Open Eye Setup
Patriot can receive alarms from DVRs/NVRs and network cameras registered on the Open Eye Cloud Video Platform providing seamless support for alarm event and video monitoring.
Prerequisites
-
This feature requires the Open Eye module added to your license.
-
Configure your Open Eye account with the connected DVRs/NVRs and network cameras. Refer to the Open Eye manual and support resources for setup instructions.
-
Download the Open Eye Client Files.
-
Extract the Open Eye Client Files and place the whole OpenEye folder into the Camera Viewer Client installation folder of each workstation that will view the Open Eye CCTV. By default the folder structure normally reads:
C:\Program Files (x86)\Patriot Systems\Patriot Version 6 Client\CameraViewer\x64\OpenEye\
See also
Patriot Client Setup
Apex Server Setup
You will need to set the Integration ID for each camera you are going to view from Patriot.
In the Apex Server management portal, go to General Configuration > Cameras. Select a camera and set the Integration ID in the General tab. Each camera needs an unique Integration ID within the scope of the Apex Server (Recorder). The Integration ID needs to match the zone number assigned to the camera zone in Patriot.
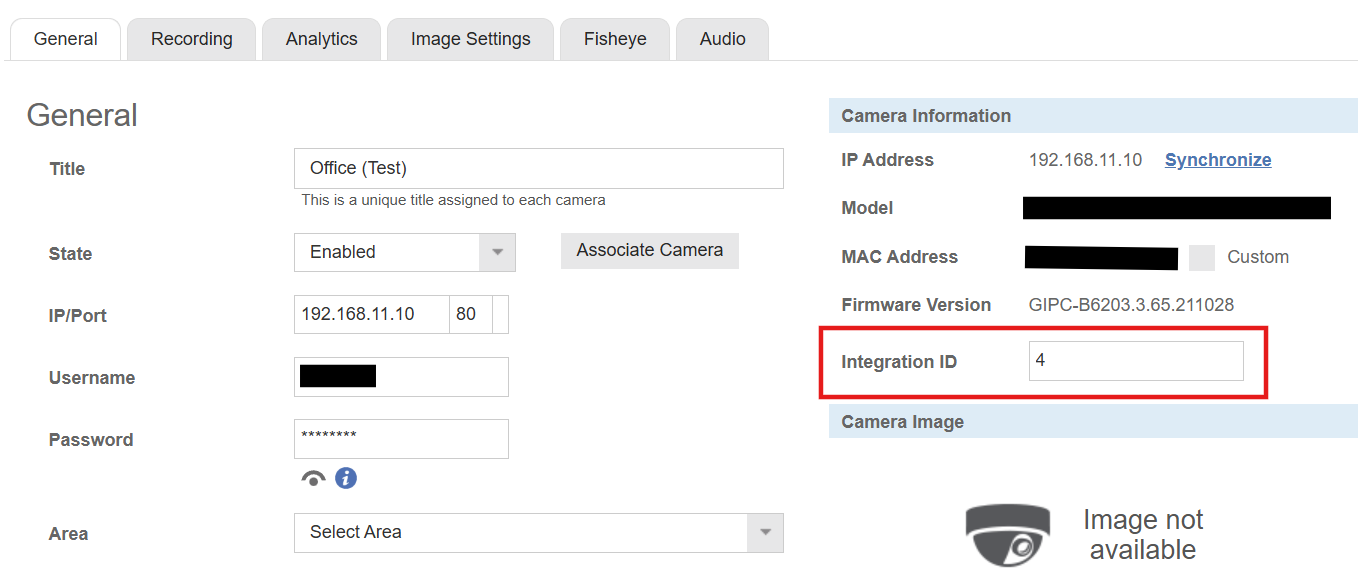
Patriot Setup

- Switch to the Zones Tab of a client.
- Set the Camera Type option to OpenEye.
- Choose the Camera Stream type used for streaming. It applies to all camera feeds including live and playback.
- Find Recorder Device ID of the Apex Server from the Open Eye Cloud Video Platform by going to Management tab, selecting an Apex Server and locating the Recorder Device ID in General Information. Enter the Recorder Device ID into Device ID field in Patriot.
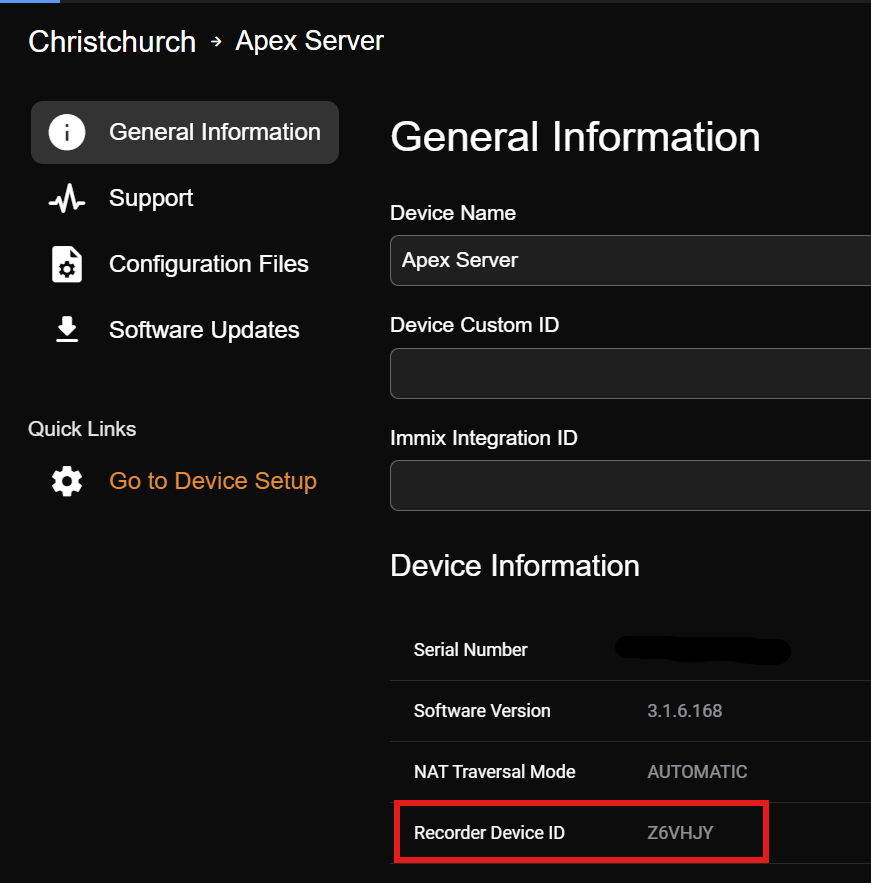
- Override the Event Reporting setting if different to the task setting.
- Choose the Task used for event reporting. Patriot client will also load the login details from the task settings. A multi-area client must choose the same task if camera is setup on multiple areas.
- Select or insert a zone which will have a camera associated with it. Set the zone number to match the Integration ID of the camera. Then check Camera Enabled in Cameras tab of the zone.
Task Setup
Open Eye Platform Setup
On Open Eye Cloud Video Platform, go to Management > Integrations. Add a new Integration of Alert Feed.
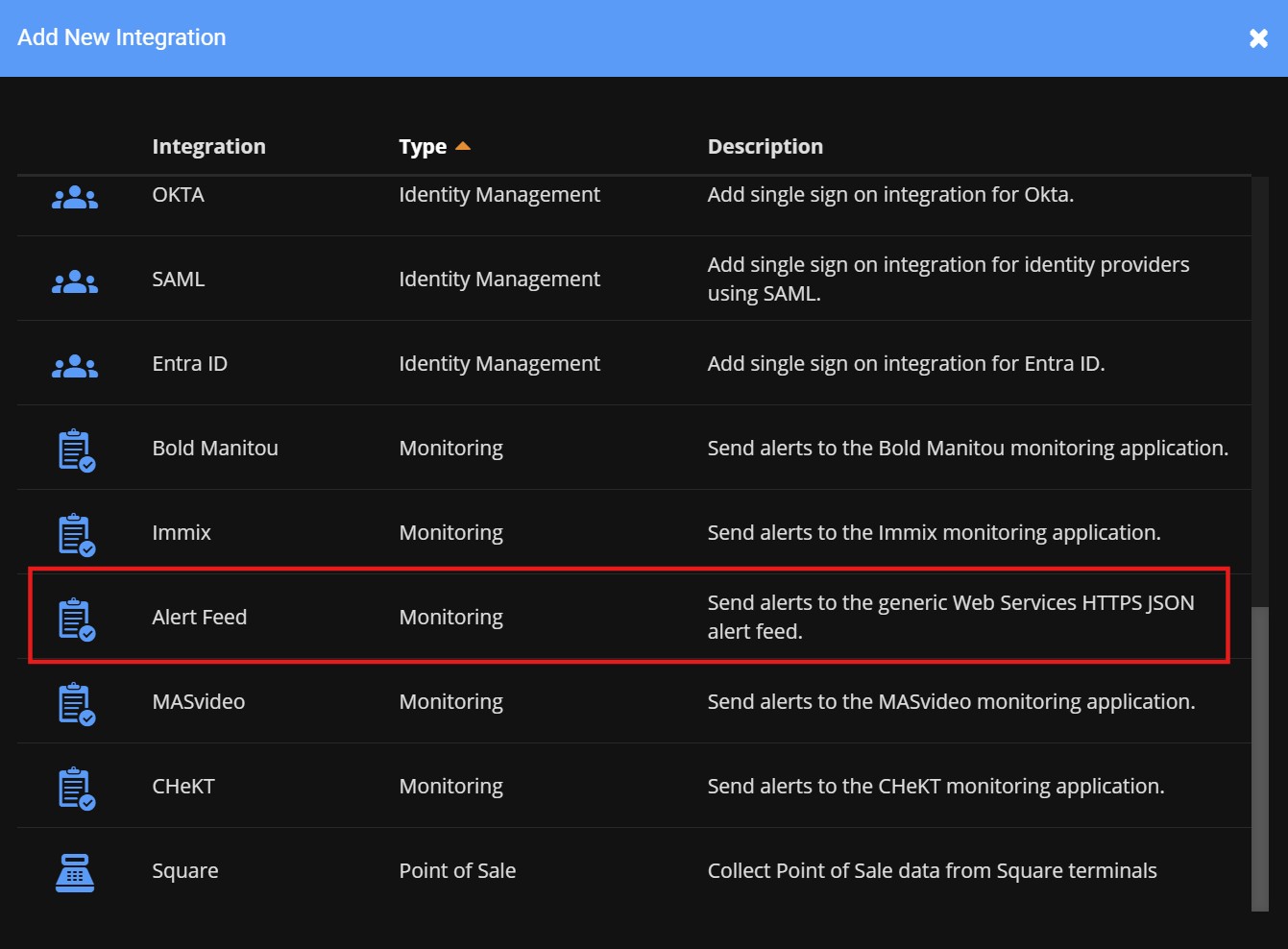
Make sure Enable Alert Feed Integration option is checked in General Settings of the Alert Feed integration.
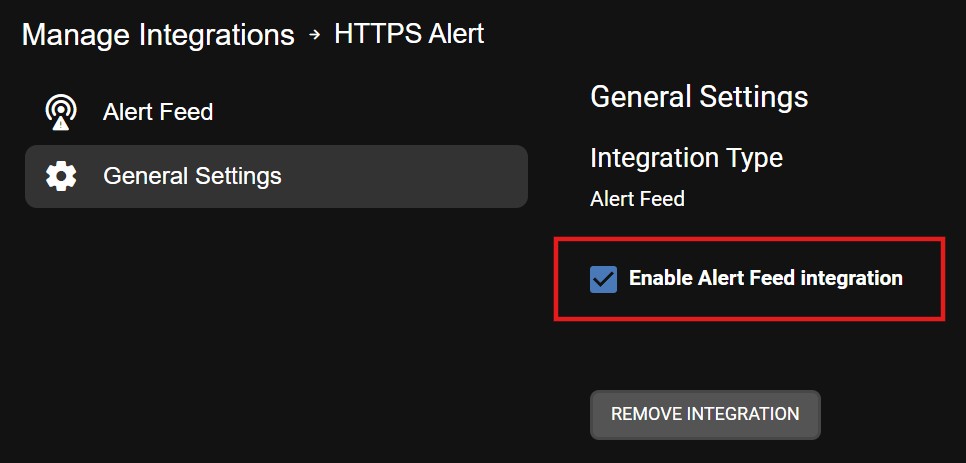
In Alert Feed tab, make sure HTTPS Alert Feed has a name so that it can be added to your Alert Rules later.

Go to Alerts > Alert Rules from the top menu. Select the alert rule or add a new rule with the alert type you want to monitor, for example Motion. In the Rule Definition tab, enable the option to send to the HTTPS Alert Feed you just named.
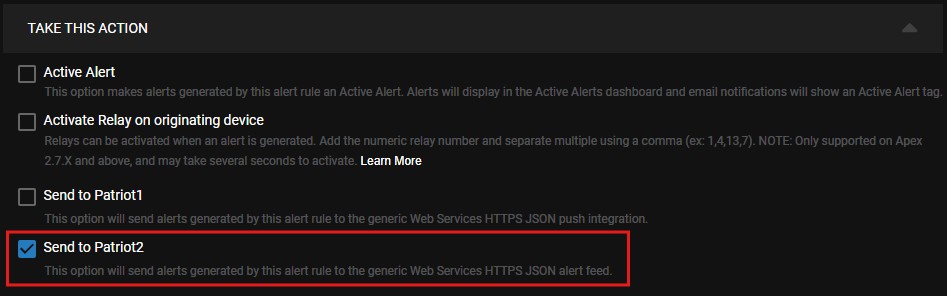
Patriot Task Setup
System Menu Item > Tasks > Task Settings
Create a new task with OpenEye as the task type.
Please read Task Settings for general information about task configuration.
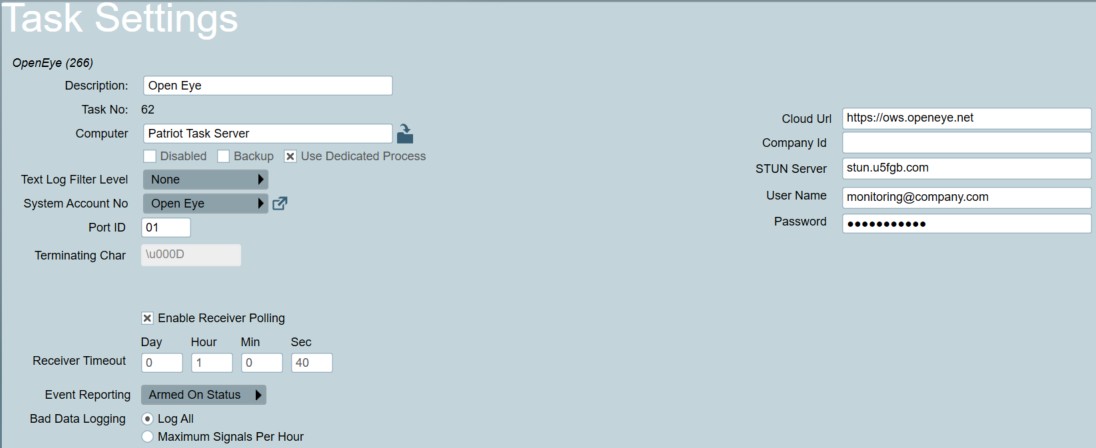
Cloud Url is the address of the Open Eye OWS server. Default is https://gp4f.com or https://ows.openeye.net
Company Id is your Open Eye account Company (Tenant) Id and can be found in your Open Eye Account Profile labelled as Account Alias.
STUN Server is the hostname of a STUN server to use for peer to peer connections.
Username and Password for logging into your Open Eye cloud service account.
Installing the Open Eye event template
You can download the Open Eye event types template here or from the Receivers And Format Templates page.
For instructions on how to import this template, see How To Import Templates.
Trouble Shooting
There is a new configuration setting called EnableOpenEyeSdkLog in Patriot.Client.CameraViewer.x64.exe.config file which can be found in your Patriot client installation folder Patriot Version 6 Client\CameraViewer\x64. The setting is located in <Patriot.Client.CameraViewer.x64.Properties.Settings> section. It reads:
<setting name="EnableOpenEyeSdkLog" serializeAs="String">
<value>False</value>
</setting>
By setting the value to True, Patriot client will allow Open Eye SDK to write logs into a local file for trouble shooting purpose. The log files can be found at C:\Users\[username]\AppData\Local\Patriot Systems\Patriot Version 6 Client\Logs on Windows 10/11, with filenames "CameraViewer-XXXXXXXX.log".
To enable SDK log may increase the camera loading time. It is recommended to only enable it for trouble shooting, and disable again once trouble shooting is done.