Heitel CCTV Integration
Setting up the DVR and Cameras
Full DVR configuration is beyond the scope of this document. In this section DVR settings important to Patriot monitoring are covered only. Please refer to your Heitel DVR manual when configuring a new DVR installation.
See also
Install CamControl Server
Usually this would be installed on the primary Patriot Server. This program needs to be running for the Heitel integration to function.
Check that the control port for CamControl Server matches the task settings in Patriot:
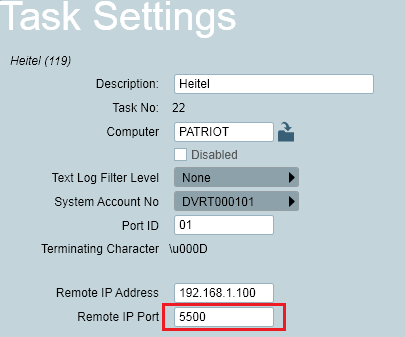
The Remote IP Address is the IP of the machine running CamControl Server. If the Remote IP address is an external IP address, you may have to setup port forwarding.
Install the CamControl Client Software
Install on all machines which will be used to view Heitel video. If the Heitel Client is on the same network as the CamControl Server, you should not need to change any settings.
Setup the Camera Details
- In the Maintain Client Window, go to the Zones Tab.
- Set the Camera Type option to 'Heitel'
- Enter the IP address and the Port Number of the DVR in the following format
158.123.1.15:8000. This must be a public static IP address if you are connecting over the internet. - Enter the login and password (if required).
- Select a Zone which will have a camera associated with it. The zone number must match the camera number on the DVR.
- Tick enable Video.
Dual Monitoring with an Alarm Panel
If you are monitoring the site in combination with a standard alarm panel, you will need to setup dual monitoring. In a dual monitoring scenario it is likely that you will get zone conflicts between the alarm panel zone list and the Heitel camera listing. For this reason recommended practice is to setup a separate area account for the camera system. See the Dual Monitoring section of DVR monitoring for more details.