Bosch VMS Camera Setup
There are two different camera types for Bosch VMS integration: Bosch and Bosch64. Bosch camera type is designed to connect to a 32 bit version Bosch VMS server, e.g. V4.5. Bosch64 camera type is designed to connect to a newer 64 bit version Bosch VMS server, e.g. V11.1.
Prerequisites
-
A Patriot License with the BoschVMS Module
-
The Bosch Client Files installed into:
The Client Folder of each workstation requiring video playback functionality.
This folder is normally C:\Program Files (x86)\Patriot Systems\Patriot Version 6 Client\
Download the Bosch Client Files.
-
The Patriot Bosch Task Component Installed
Patriot Bosch Task Components must be installed on each computer running a Bosch Task. For Patriot 6.12.1.1 and onwards:
install Patriot BoschVMS Components V1 for Bosch VMS task which monitors clients with Bosch camera type.
install Patriot BoschVMS64 Components V1 for Bosch VMS (64 bit) task which monitors clients with Bosch64 camera type.
noteIf you need to run both BoschVMS and BoschVMS64 task side by side, you will need to install both components.
Setting up the Bosch VMS server and Cameras
Please refer to your Bosch VMS server documentation for detailed information on installing and adding cameras to a Bosch VMS client site. Brief notes only on important setup for Patriot are provided in this section.
See also
Each camera enabled zone of a Bosch client in Patriot must correspond to a camera attached to the Bosch VMS server. Camera numbers 1 - 9999 can be assigned from the Bosch Configurator Client program which map to Patriot zone numbers 1 - 9999.
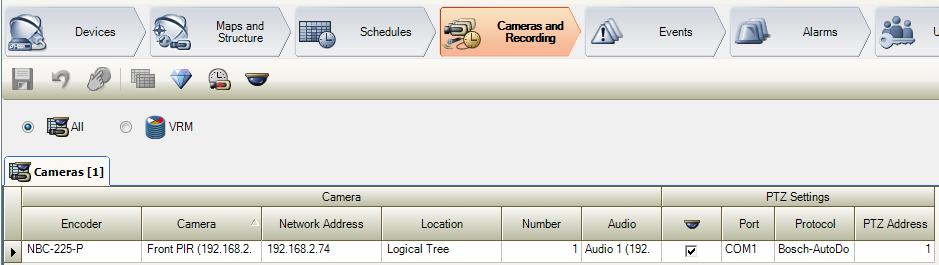
"Front PIR" added in Bosch Configurator with logical Number 1 will display as Zone Camera 1 in the corresponding Patriot client file.
In order for Patriot to receive alarm events from a Bosch VMS client site Remote Access must be enabled. Remote Access Settings can be accessed through the Settings menu in the Bosch Configurator Client programme.
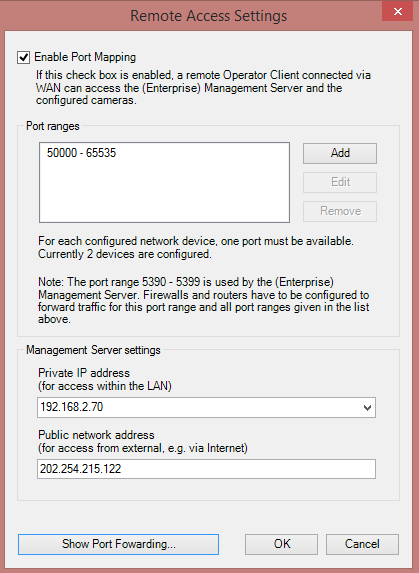
Remote Access Settings need to be correct for Patriot event receiving.
Patriot Client Setup
The Bosch VMS Client Installation Path setting under System > System Settings > Workstation Settings is deprecated and backward compatible with existing setup. It only works for Bosch camera type and can be left blank now. When the path is set, make sure you have the 32 bit Bosch Operator Client software installed with the SDK components selected on the workstation, and the path points to the bin folder within the directory where your Bosch VMS Operator software has been locally installed. In this case, clients with Bosch camera type will use the locally installed SDK instead of provided client files to connect to the Bosch VMS server.
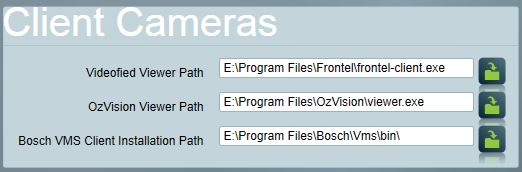
This is a deprecated setting for backward compatibility. If you are unsure about it, please leave it blank.
-
According to the version of the Bosch VMS server the client is connecting to, choose Bosch or Bosch64 as the camera type. For a 32 bit version, choose Bosch. For a 64 bit version, choose Bosch64.
noteBosch camera type is tested against Bosch VMS V4.5. Bosch64 camera type is tested against Bosch VMS V11.1
-
In the Maintain Client Window, go to the Zones Tab.
-
Set the Camera Type option to 'Bosch' or 'Bosch64', depending on the version of Bosch VMS server.
-
Enter the host address of the Bosch VMS server. For Bosch camera type, the address should be in the following format
158.123.1.15:5390and port should map to Remote Access port 5390 on the Bosch VMS server. The port specified here is used by the Bosch VMS task only. For Bosch64 camera type, do not specify the port unless there's a port forwarding setup or the Bosch VMS server has a different port setting against default. -
Enter the login and password (if required).

Server Settings Remote Access Settings need to be correct for Patriot event receiving.
-
Select each Zone which will have a camera associated with it and tick "Camera Enabled". The zone number must match the logical camera number visible in the Bosch Operator programme.
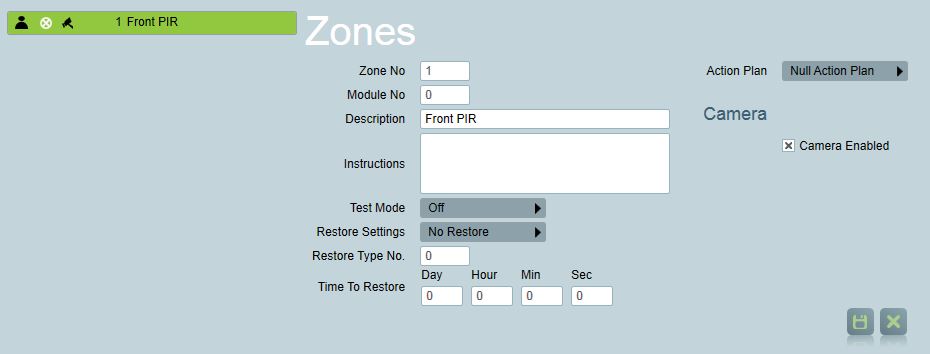
Zone Camera Setup A matching zone should be added to the Patriot Client file for each camera attached to the Bosch VMS server.
-
On the Client Event Types tab set the Event Template to the Bosch VMS Template. If this template is not loaded on your system you may need to download and import it first.
Dual Monitoring with an alarm panel
If you are monitoring the site in combination with a standard alarm panel, you will need to setup dual monitoring. Its likely you will get zone conflicts between the alarm panel zone list and the Cameras. For this reason recommended practice is to setup a separate area account for the camera system. See the Dual Monitoring section of DVR monitoring for more details.
Operation: Using the Cameras
You can view Cameras from different screens within Patriot
- The camera can be viewed directly by clicking on the camera icon next to the zone, in the zone list.
- When an alarm is received for a site equipped with cameras, and a zone with camera coverage has activated, a Camera Button will appear on the Activation tab (if multi screen support is enabled, the camera controls will be displayed immediately), clicking on the Camera button will take the operator directly to the camera associated with the Zone which has originated the activation.
- Cameras can be viewed in the Maintain Client Window under the Cameras Tab
Operational Functions
- When responding to an activation, the camera display will be automatically put into Event view. The first connection shows the alarm event (beginning 10 seconds before the alarm) for the activated zone. The alarm event footage can be replayed easily by clicking on the play from time button. The second connection shows the live feed from the activated zone.
- When using the camera controls in anything other than single view (i.e. quad, nine etc), the camera controls on the left hand tool bar apply to the selected connection. The selected connection has a green border around it. You can change the selected connection by clicking on another connection or the Tick icon at top right if video is playing in a view port. The camera control buttons will only be enabled if a camera (from the camera list) has been selected.
- A list of installed camera numbers can be requested from the site by clicking on the info button within the Clients Camera tab.
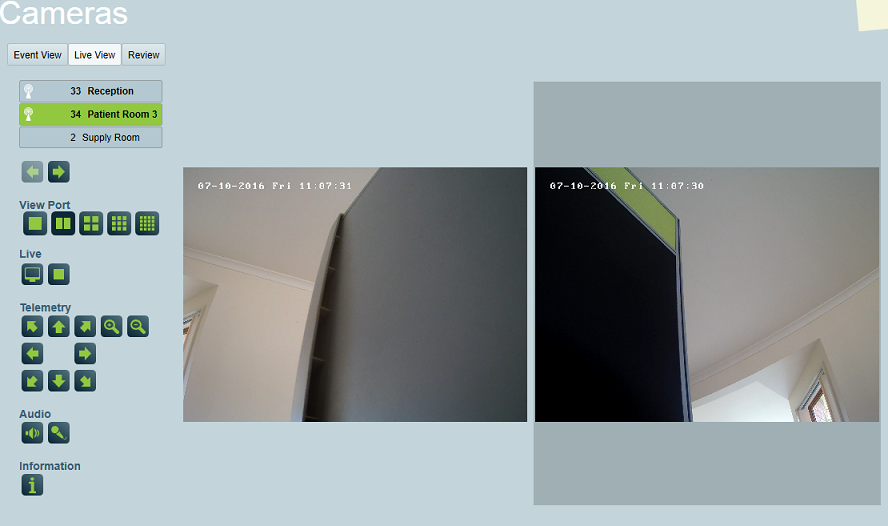
Setting up the Task
Create a Bosch VMS task to receive events from all the clients which have been configured with Bosch camera type. Create a Bosch VMS (64 bit) task to receive events from all the clients which has been configured with Bosch64 camera type. Connections between your Patriot server running this task and your Bosch VMS server are outbound TCP. Internet access is required by your Patriot server and each Bosch VMS server must have its Remote Access port open to external connections from your Patriot server's external IP address.
Task Setup
Please read TASK SETTINGS for general information about adding tasks.
Add a new task to the list in the Task Settings window. Double click on Bosch VMS in the drop down list in the details area of the window.
Click the next button to continue. The Bosch VMS and Bosch VMS (64 bit) tasks have the same settings.
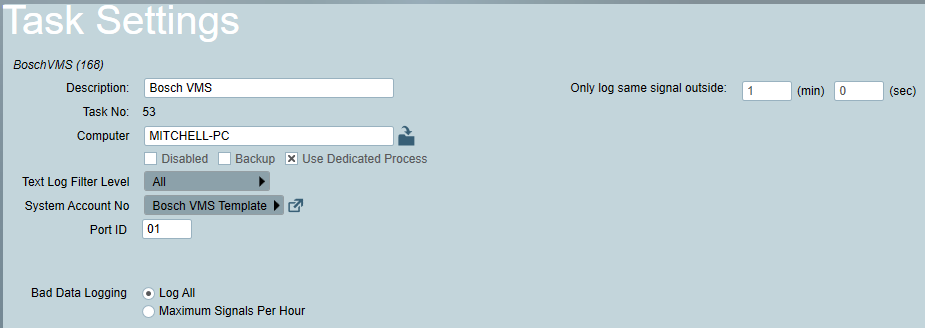
Bosch VMS task reads all IP connection details from your Bosch VMS clients. This makes the task setup straight-forward.
Bosch VMS Task Settings
- The Only Log Same Signal outside: This setting prevents repeated signals from cluttering the signal history. This is useful if a camera sends the same signal repeatedly (e.g. Motion Detected) you can set the number higher to stop the repeat signal from interfering.