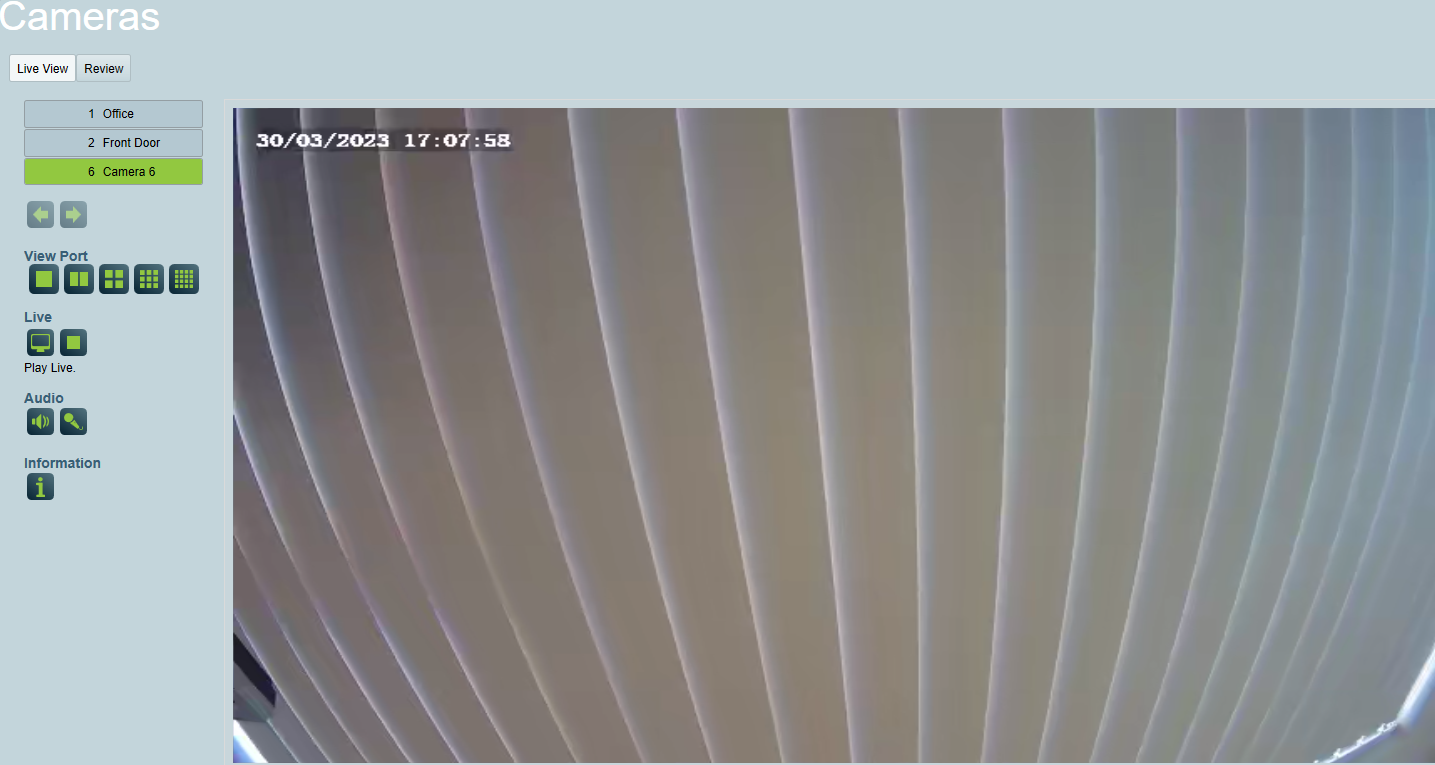Uniview Camera Setup
Prerequisites
-
A Patriot License with the Uniview Module
-
The Uniview Client Files installed into:
-
The Client Folder of each workstation that will view the Uniview CCTV
This folder is normally C:\Program Files (x86)\Patriot Systems\Patriot Version 6 Client\Uniview
-
The Task Service installation folder for each service that will host a Uniview task.
This folder is normally C:\Program Files (x86)\Patriot Systems\Patriot Task Service\Uniview
Contact Patriot Support for these files.
-
Uniview Client Files Versions
- Latest version: Network Device SDK_V2.6.0.0
Setting up the DVR
Full DVR configuration is beyond the scope of this document. In this section DVR or camera settings important to Patriot monitoring are covered only. Please refer to your Uniview DVR manual when configuring a new DVR installation.
See also
Essential DVR details
- DVR IP Address and SDK Port number (if the device has a public static address), or the DDNS Alias (if using a service like www.uniview-online.com).
- DVR Username and Password
Patriot Client Setup
-
Switch to the Zones Tab of a client.
-
Set the Camera Type option to Uniview.
-
Choose the Task used for event reporting and polling. (see below for task setup details)
-
Choose the Camera Stream used for streaming all camera feeds.
-
Override the Event Reporting setting if different to the task setting (see below).
-
If required, check Poll Camera and choose a polling interval in minutes.
-
If the client has a DVR installed enter the address into the Location field and enter the DVR Login and Password (if required). If the client uses detached network cameras only then leave these fields blank.
-
Select or insert a Zone which will have a camera associated with it and check Camera Enabled.
If the camera is attached to a DVR then ensure Attached To DVR is checked and the zone no. matches the camera number on the DVR.
If the camera is a detached network camera then you may use any unused zone no. but you must enter the camera address into the Location field and enter the camera Login and Password (if required).
Zone Numbers used for cameras must be unique. Do not use the same zone no. twice with a different module no.. This will give unpredictable results.
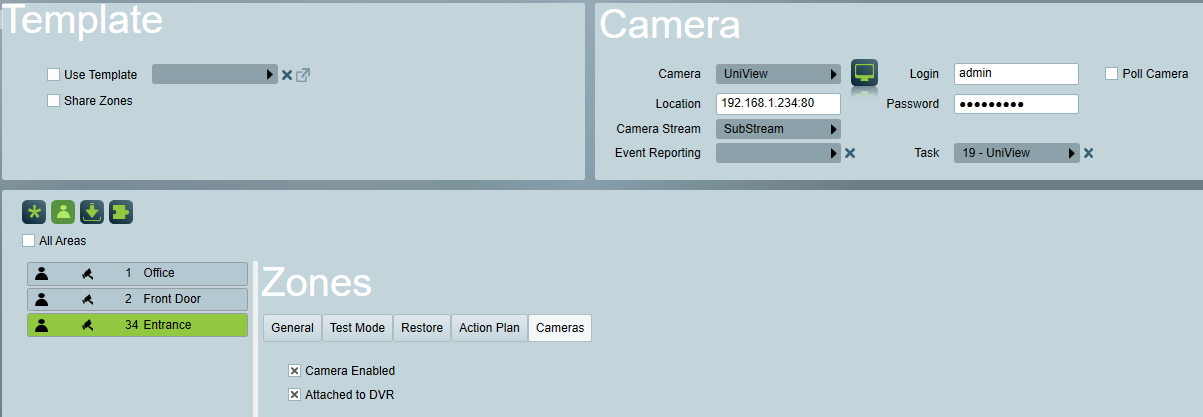
When entering a DVR or camera address into a Location field use one of the following formats:
| Using Default Port (80) | Custom Port (e.g. 3000) | |
|---|---|---|
| Using static IP Address | 158.123.1.15 | 158.123.1.15:3000 |
| Using domain name | domainname.com | domainname.com:3000 |
| Using a DDNS service such as www.uniview-online.com | www.uniview-online.com/my-camera | www.my-ddns-service.example.com:3000/my-camera |
Dual Monitoring with an Alarm Panel
If you are monitoring a Uniview DVR site in combination with a standard alarm panel, you will need to setup dual monitoring. In a dual monitoring scenario it is likely that you will get zone conflicts between the alarm panel zone list and the Uniview camera listing. For this reason recommended practice is to setup a separate area account for the camera system. See the Dual Monitoring section of DVR monitoring for more details.
Installing the Uniview event template
You can download the Uniview event types template from the Receivers And Format Templates page.
For instructions on how to import this template, see How To Import Templates.
Uniview Task Setup
Multiple Uniview tasks can be created. Each Patriot client indicates which task is responsible for handling the client. Splitting clients across multiple tasks will help performance when monitoring large numbers of Uniview clients or receiving large numbers of events.
Each Uniview receiver task will only log alarm events to Patriot clients that have been configured and remotely armed as detailed in the previous section. Clients that have Set (Closed) status at the time of Task start up are automatically armed by the Uniview task.
Task Setup
Please read the Task Settings document for general information about adding tasks.
Add a new task to the list in the Task Settings window. Double click on Uniview in the drop down list in the details area of the window.
Click the next button to continue. The Uniview task settings form will appear.
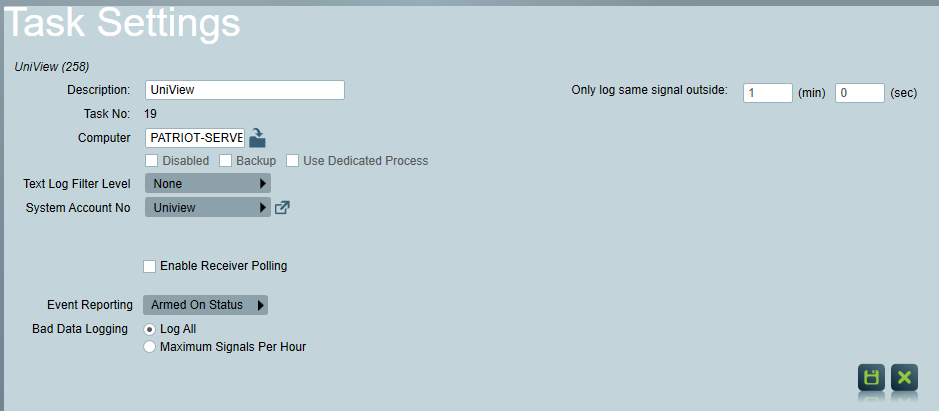
Task Settings
- The Only Log Same Signal outside: This setting prevents repeated signals from cluttering the signal history. This is useful if a DVR sends the same signal repeatedly -- movement on cameras can generate a lot of motion detection events, for example. You can set the number higher to reduce the amount of duplicated signals. When monitoring for Motion Detection, a setting above 1 minute is recommended.
- Enable Receiver Polling: This setting can be used as an extra protection against Uniview task stopping to process alarms. When enabled, the Receiver Timeout setting can be entered. If the task fails to process a message, e.g. an alarm or exception message, within the Receiver Timeout setting, a Polling Failure (65021) signal will be logged to the task's system account.
- Event Reporting: Defines the default behaviour of connected DVR's regarding event reporting. This setting should be set to the behaviour you require for the majority of sites being monitored through this task. The option can be overridden on a per site basis (within the Patriot client) if required. Three options are available:
- Always On: for sites that should always report events.
- Armed On Status: for sites which should only report when the site is armed.
- Always Off: for sites that should never report events. This will help speed up the startup and shutdown time of the task.
Polling
When Poll Camera option is enabled in the client camera settings, the Uniview task will periodically check the DVR, and will log a polling failure signal to the client if the DVR connection is disrupted. A poll restore signal will be logged when the connection restores.
Operation: Using the Cameras
You can view Cameras from different screens within Patriot
- The camera can be viewed directly by clicking on the camera icon next to the zone, in the zone list.
- When responding to an activation from the client, a video event must have recently reported before this activation is treated as a video verification alarm. A video event is defined as an event reported from the DVR where video access makes sense (like a Motion Detection event, or the Input on the Camera has triggered). Some events from the DVR (generally system fault events) are not reported as video events. The source of the signal received generally indicates if the event is a video event or not. The video event must have reported within the time specified in the Time Range For Video Event setting (System Settings -> System Wide Settings -> Misc Settings -> Camera Video Settings), from the time of the activation to be treated as a recent event. A Video Verification Alarm will display the Camera Button on the Activation tab (if multi screen support is enabled, the camera controls will be displayed immediately), clicking on the Camera button will take the operator directly to the camera associated with the Zone which has originated the activation. If multiple video events have recently been received, these will all be displayed on the camera window.
- As motion detection alarms from the DVR isn't always reliable, using the alarm events from the dual monitored alarm panel can reduce false alarms. The recommended approach to setting this up is to configure the alarm events from the alarm panel to generate alarms in Patriot (ie priority action plan). Then configure the motion detection events from the DVR with non priority action plans. In this way a single motion detection event won't generate an alarm to the operator, but an alarm event from the panel and the DVR together, will generate an activation for the operator, and it will be treated as a video verification alarm.
- Cameras can be viewed in the Maintain Client Window under the Cameras Tab
- Playback of historic alarm events is possible from the Signal History area of the Patriot client file.
Operational Functions
- When responding to an activation, the camera display will be automatically put into Event view. The first connection shows the alarm event (beginning 10 seconds before the alarm) for the activated zone. The alarm event footage can be replayed easily by clicking on the play from time button. The second connection shows the live feed from the activated zone.
- When using the camera controls in anything other than single view (i.e. quad, nine etc), the camera controls on the left hand tool bar apply to the selected connection. The selected connection has a green border around it. You can change the selected connection by clicking on another connection. The camera control buttons will only be enabled if a camera (from the camera list) has been selected.
- A list of installed camera numbers can be requested from the site by clicking on the info button, from in the Clients Camera tab.