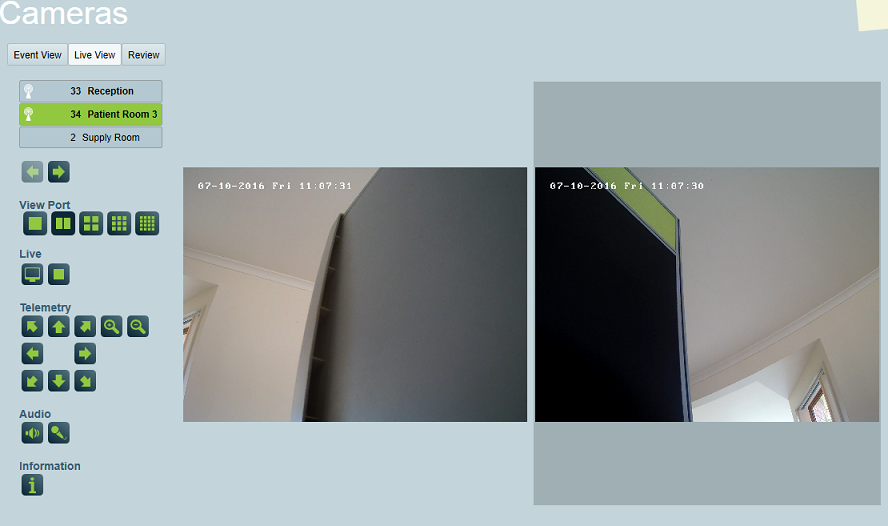Hik-Partner Pro Setup
Patriot can receive alarms from Hikvision DVRs/NVRs and network cameras registered on the Hik-Partner Pro platform, providing seamless support for alarm event and video monitoring.
Prerequisites
-
This feature requires the Hik-Partner Pro module added to your license.
-
Configure Hik-Partner Pro with the connected DVRs/NVRs and network cameras. Refer to the Hik-Partner Pro manual and support resources for setup instructions.
-
The Hik-Partner Pro Client Files installed into the Camera Viewer Client installation folder of each workstation that will view the Hik-Partner Pro CCTV
This folder is normally C:\Program Files (x86)\Patriot Systems\Patriot Version 6 Client\CameraViewer\x64\
Download the Hik-Partner Pro Client Files.
-
Once the Client Files are installed Full Control permission to the new HPNetSDK subfolder must be granted to all Windows users who need to view CCTV in Patriot.
Hik-Partner Pro Client Files Versions
- Latest version: 1.3.0.3
- Previous available version: N/A
See also
Task Setup
System Menu Item > Tasks > Task Settings
Please read Task Settings for general information about task configuration.
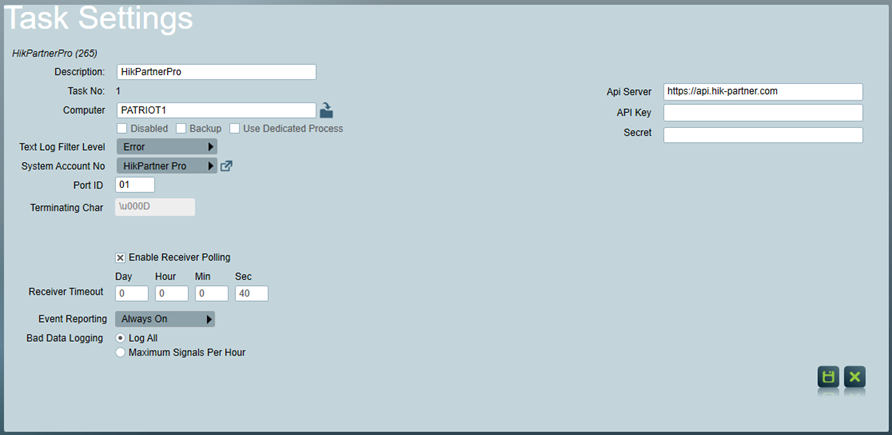
API Server
Enter the web address of the Hik-Partner Pro server.
API Key and Secret: Enter the API Key and Secret obtained from your Hik-Partner Pro account on their website.
Enable Receiver Polling: This setting can be used as an extra protection against Hik-Partner Pro task stopping to process alarms. When enabled, the Receiver Timeout setting can be entered. If the task fails to poll the server for new alarm messages within the Receiver Timeout setting, a Receiver Failure (65003) signal will be logged to the task's system account.
Event Reporting: Defines the default behaviour of connected devices regarding event reporting. This setting should be set to the behaviour you require for the majority of sites being monitored through this task. The option can be overridden on a per site basis (within the Patriot client) if required. Three options are available:
- Always On: for sites that should always report events.
- Armed On Status: for sites which should only report when the site is armed.
- Always Off: for sites that should never report events. This will help speed up the startup and shutdown time of the task.
Installing the Hik-Partner Pro event template
You can download the Hik-Partner Pro event types template from the Receivers And Format Templates page.
For instructions on how to import this template, see How To Import Templates.
Patriot Client Setup
- Switch to the Zones Tab of a client.
- Set the Camera Type option to HikPartnerPro
- Choose the Task used for event reporting and polling.
- Choose the Camera Stream used for streaming all camera feeds.
- Override the Event Reporting setting if different to the task setting .
- Enter the Device Serial number from the Hik-Partner Pro website by going to Site & Device, selecting a device to view its basic information, and locating the Device Serial Number in the details.
- Select or insert a Zone which will have a camera associated with it, set the zone no. to match the camera's channel no. and then check Camera Enabled.
- Test the cameras by switching the Cameras Tab. Press the Info. button to check that all camera channels have been setup as Patriot Zones.
- Finally switch to the Event Types tab and set the Event Type Template to the Hik-Partner Pro Template.
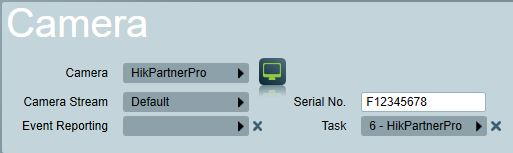
Dual Monitoring with an Alarm Panel
If you are monitoring a Hik-Partner Pro site in combination with a standard alarm panel, you will need to setup dual monitoring. In a dual monitoring scenario it is likely that you will get zone conflicts between the alarm panel zone list and the camera listing. For this reason recommended practice is to setup a separate area account for the camera system. See the Dual Monitoring section of DVR monitoring for more details.
Camera Audio and Sound
To capture and receive audio for voice broadcast you must have a microphone device connected to your PC.
Operation: Using the Cameras
You can view Cameras from different screens within Patriot
- The camera can be viewed directly by clicking on the camera icon next to the zone, in the zone list.
- When responding to an activation from the client, a video event must have recently reported before this activation is treated as a video verification alarm. A video event is defined as an event reported from the device where video access makes sense (like a Motion Detection event, or the Input on the Camera has triggered). Some events from the device (generally system fault events) are not reported as video events. The source of the signal received generally indicates if the event is a video event or not. The video event must have reported within the time specified in the Time Range For Video Event setting (System Settings > System Wide Settings > Misc Settings > Camera Video Settings), from the time of the activation to be treated as a recent event. A Video Verification Alarm will display the Camera Button on the Activation tab (if multi screen support is enabled, the camera controls will be displayed immediately), clicking on the Camera button will take the operator directly to the camera associated with the Zone which has originated the activation. If multiple video events have recently been received, these will all be displayed on the camera window.
- As motion detection alarms from the device isn't always reliable, using the alarm events from the dual monitored alarm panel can reduce false alarms. The recommended approach to setting this up is to configure the alarm events from the alarm panel to generate alarms in Patriot (ie priority action plan). Then configure the motion detection events from the camera with non priority action plans. In this way a single motion detection event won't generate an alarm to the operator, but an alarm event from the panel and the camera together, will generate an activation for the operator, and it will be treated as a video verification alarm.
- Cameras can be viewed in the Maintain Client Window under the Cameras Tab
- Playback of historic alarm events is possible from the Signal History area of the Patriot client file.
Operational Functions
- When responding to an activation, the camera display will be automatically put into Event view. The first connection shows the alarm event (beginning 10 seconds before the alarm) for the activated zone. The alarm event footage can be replayed easily by clicking on the play from time button. The second connection shows the live feed from the activated zone.
- When using the camera controls in anything other than single view (i.e. quad, nine etc), the camera controls on the left hand tool bar apply to the selected connection. The selected connection has a green border around it. You can change the selected connection by clicking on another connection. The camera control buttons will only be enabled if a camera (from the camera list) has been selected.
- A list of installed camera numbers can be requested from the site by clicking on the info button, from in the Clients Camera tab.