Internet Mapping
Patriot's Internet Mapping module adds an enhanced user interface and extra functionality to the basic mapping functionality that comes with Patriot as standard.
Key features include:
- Quick address search
- Mobile client (tracking and lone worker device) route plotting, filtering support, and GPS activation monitoring support (with compatible alarm panels).
Review the Patriot Mapping Video demonstration video here.
Prerequisites
-
A Patriot License with the Internet Mapping Module
-
Google Maps API Key
Google Maps API now requires that all users obtain a key from their website. Follow these steps to get an API key:
-
Log in to your Google account. If you do not already have a Google account, you will need to sign up for one.
-
Go to the Google Cloud Platform Console, at https://cloud.google.com/console/google/maps-apis/.
-
Create or select a project.
-
Choose the type of API service to enable.
Select Maps JavaScript API from the list of available mapping services.
-
- Click Enable to activate your Mapping API Key.
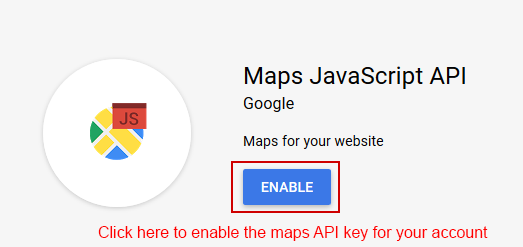
- Open the Credentials tab to see the details for the new key.
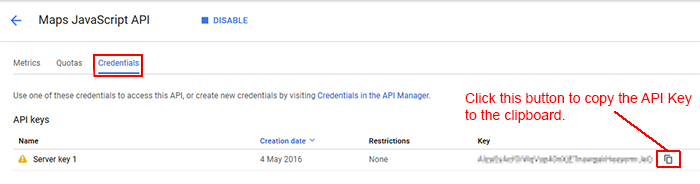
-
You will also need to enable Geocoding API service.
Select Geocoding API from the list of available mapping services and click Enable to activate your Geocoding API Key.
-
If you are setting up a new API Key, you will also be required to activate billing for Google Cloud Platform. Open the billing tab of Google Cloud Platform to activate or change payment methods. This requires a credit card as part of the activation process.
Your credit card will not be charged unless you exceed the monthly quotas for usage. View the Google billing and usage terms for more information.
The Google Maps API has terms of use which may limit how their services can be used. It is up to you to understand and conform to these conditions.
For more general information about setting up Google API Keys, go to: https://developers.google.com/maps/documentation/javascript/get-api-key
Setup Mapping in Patriot
- Go to System > System Settings > System Wide Settings
- Go to the 'Misc Settings' Tab, this is where you will find the system wide mapping options.
- You will need to enter the Google Maps API Key on the Mapping setting.
- You can also specify a zoom percentage here which controls the percentage of maximum zoom that the map will open at by default. A Map Zoom level of 90% is the recommended starting point.
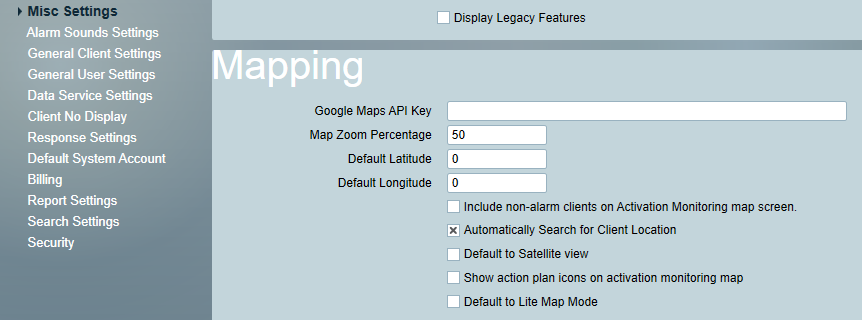
Save the changes. There is no need to restart Patriot for these settings to take effect.
Setting up client locations
You can run a utility to attempt to convert the addresses of all your clients into GPS locations.
This must be run on the same machine as the Patriot Data Service. From the Utilities program (separate program installed in the client installation folder), select System > Data Utilities > Geocode Addresses.
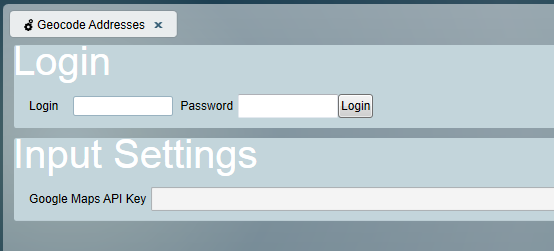
Enter a Patriot login and password and press the login window, to connect to the data service. Once connected, enter the API key you used when setting up the mapping server. Then press Run.
There is a daily limit of 2500 addresses (imposed by Google) that can be geocoded. If you hit this limit you will be given a warning and asked to rerun the utility again the following day. If you have a large database, you way need to run this several times over a succession of days.
Using Internet Mapping for Sites/Mobile workers
Static Sites/Clients
Site/Clients Maps are now accessible through the Map tab of their Client record
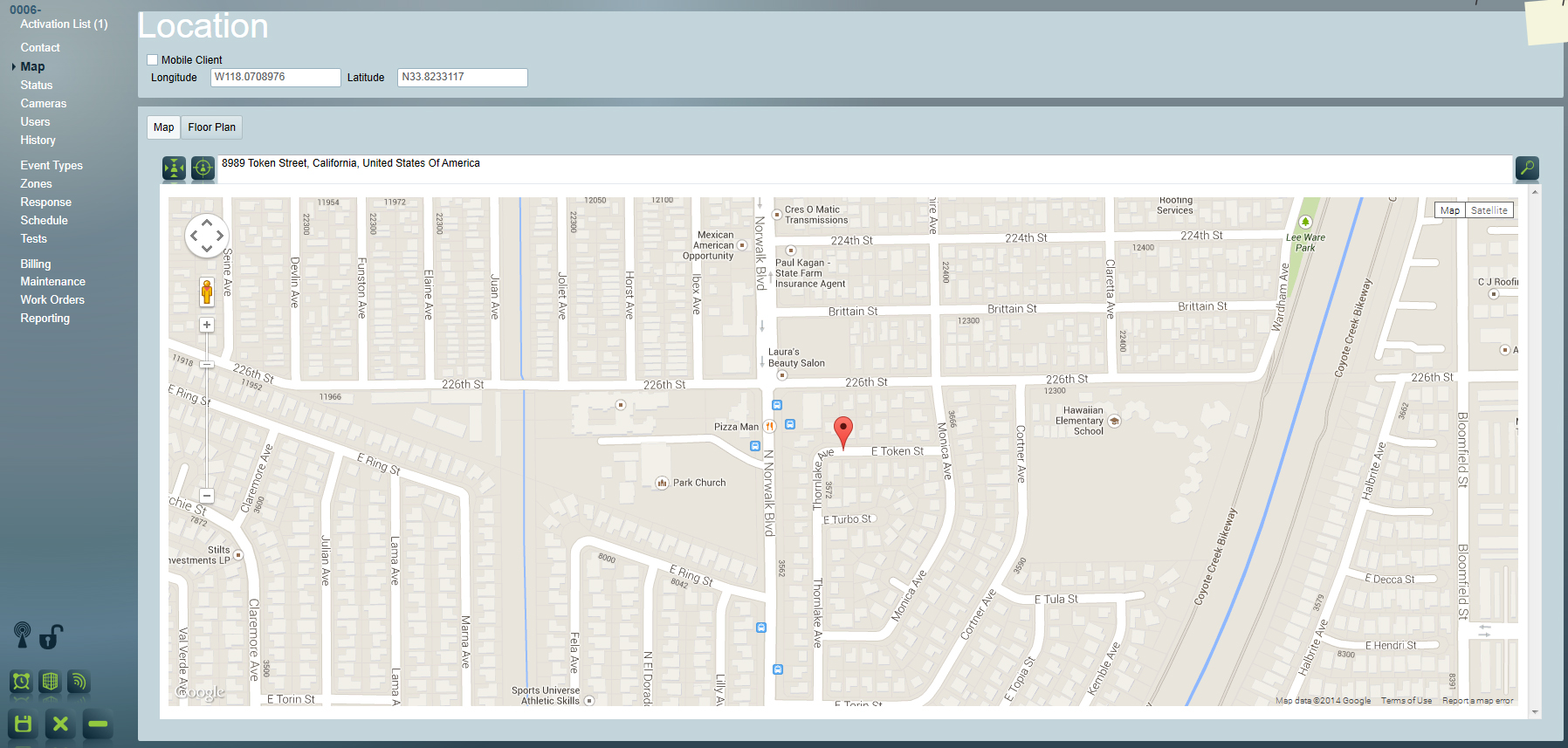

Set a static Site/Client location:
On the Map move the red location icon, or use the search feature to navigate to the exact Site/Client address then click 'Move Client to Center'. Click the save button on the bottom left of the screen and this will save the Site/Client location for future reference
Center on Site/Client:
If you have navigated away from the Site/Client you can easily return the map back to the Site/Client by using the 'Center Map on Client' button.
Mobile Clients
For mobile clients (e.g. vehicle or lone worker) select the 'Mobile Client' checkbox under the 'Location' heading.
When the mobile client has sent through GPS signals to Patriot you will see their previous and current locations displayed as a route. Each location may have more information about it available.
You can limit the time frame of signals displayed as routes by use the dropdown select Location Filter option.
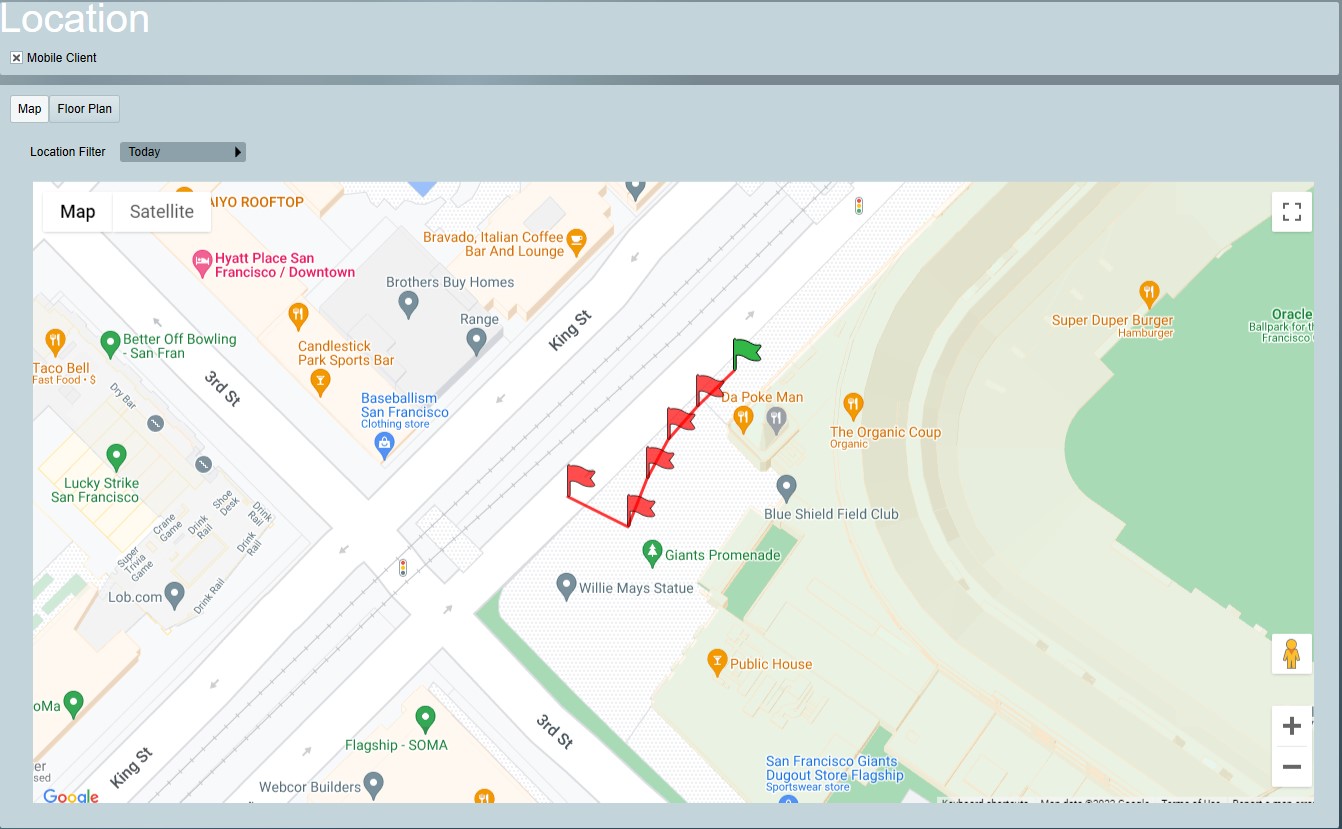
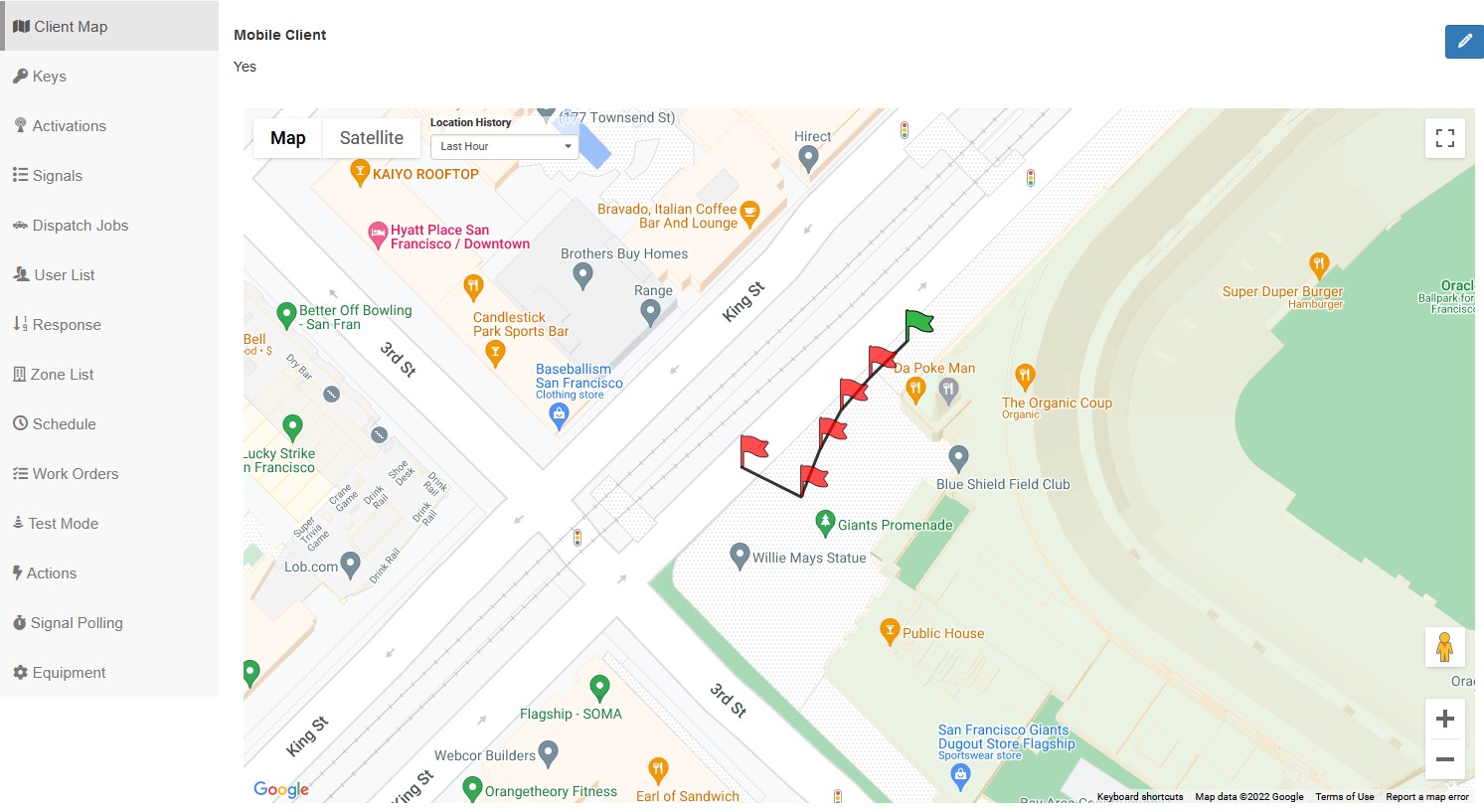
Map Features
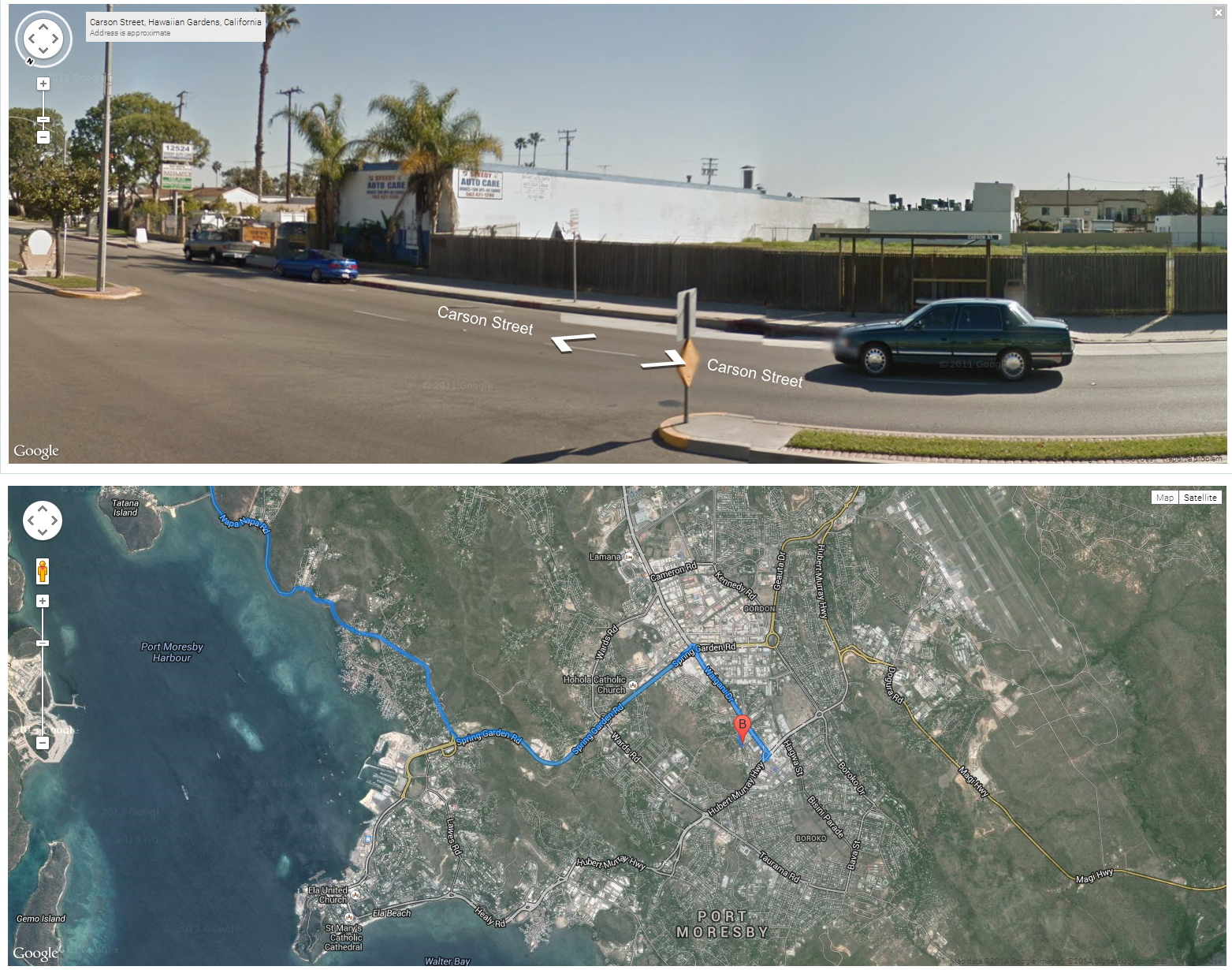
Patriot Internet Mapping can utilize other features of the mapping system such as Street View and Satellite and Terrain views.
Activation Monitoring
A map of all current activations can also be displayed. To access this, select the Maintenance > Activations > Monitor Activations menu item. This will require additional setup html files. Please contact Patriot support if you require these files.
This screen updates every few seconds and can serve as a useful guide to current alarm activity. The screen automatically zooms and pans to fit all clients. It is intended as an automated screen and no user input is available.
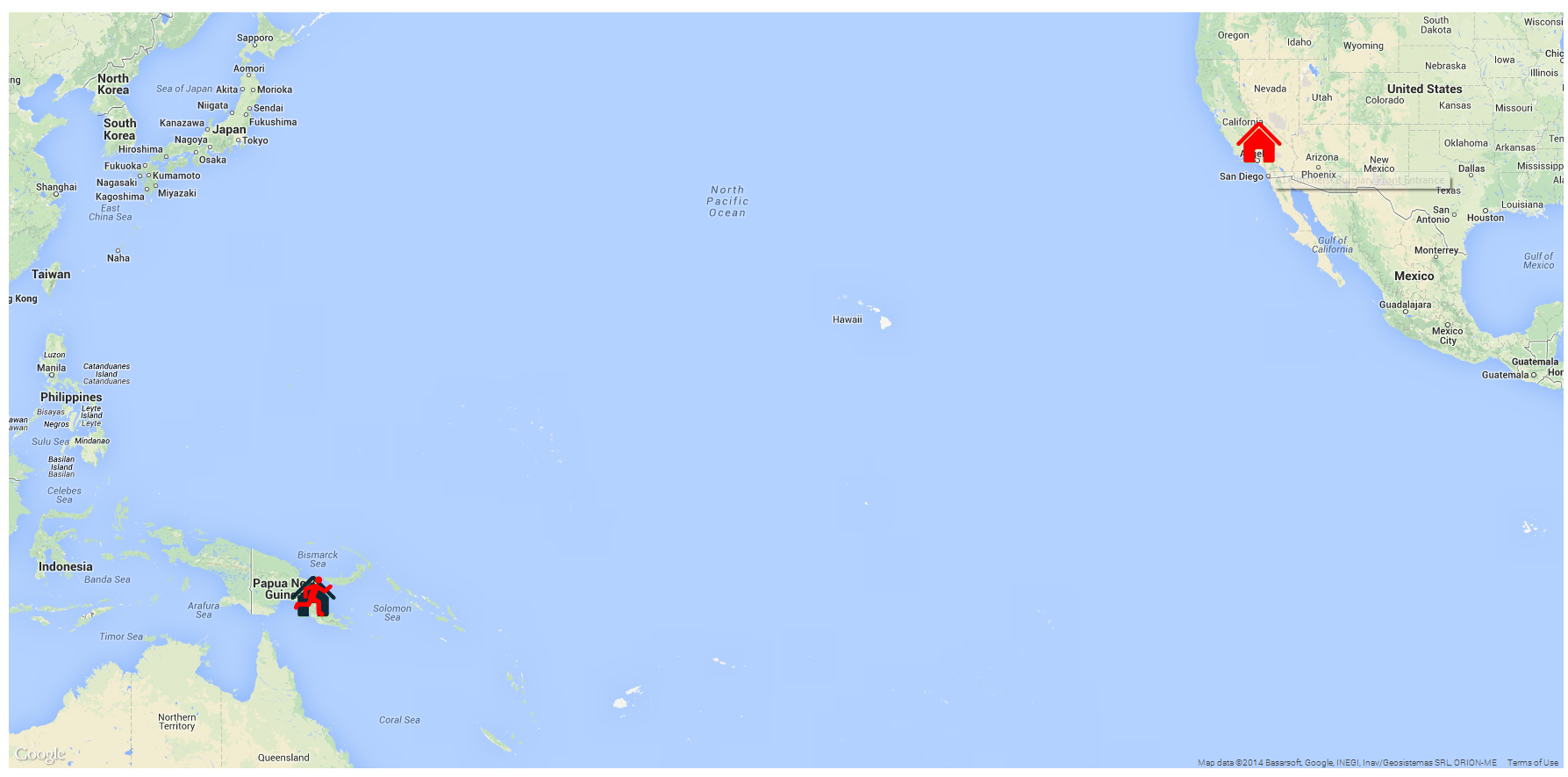
If required, the map can also show clients who are not currently in alarm. To enable this, select the option in the mapping options on the System Wide Settings screen.
Troubleshooting
If you see the "Unsupported browser mode" warning message or get an "InvalidCharacterError" or other scripting error pop-up when opening the Mapping tab of a client, you may have an incorrect browser emulation mode set. This problem can be fixed with the Patriot Utilities program:
- Right click on the Patriot Utilities program entry in the Windows Start menu and select "Run as Administrator".
- Within the Patriot Utilities program go to System > System Settings > Update Browser Emulation Mode
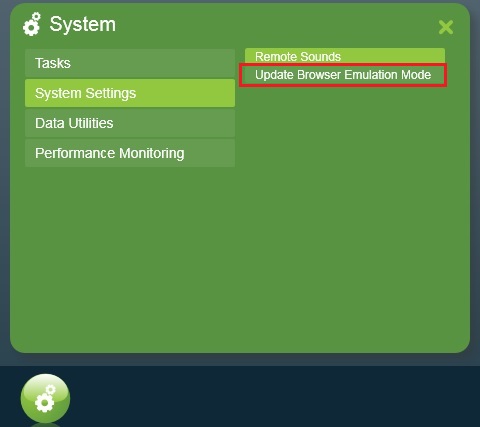
- Restart the Patriot client.
If you see an error message referring to a problem with "Internet Explorer Compatibility View", try turning Compatibility off from within Internet Explorer. This setting is found under Tools > Compatibility View Settings