Immix
The Immix task and module allow for alarm events to be received from a copy of Immix, where they can be processed by a Patriot operator. A link to the Immix client is also provided to allow for Video response using the Immix user interface. There is no facility for Patriot to push alarm events to the Immix system.
Prerequisites
- A Patriot license with the Immix module
- A Patriot license with the Standard Media Camera module
- A copy of Immix installed
The Immix software must be configured to enable the Immix Remote Link API.
Patriot only supports Alarm Forwarding for passing the alarm events from Immix onto Patriot. Alarm Forwarding must be enabled in the Immix System. Please consult Immix support staff for details on this setup.
Patriot Task Setup
The Immix task must be setup to receive the forwarded alarm events. Please read TASK SETTINGS for general information about adding tasks.
Select the Immix task from the list of available tasks. Enter the IP address of the Immix server into the Remote IP Address field. As the communication to the Immix server is not encrypted, it is recommended the Immix Server be located in the same local area network as the patriot server. The task should default to connecting to port 3547. This is the only port that the Immix server will be listening on.
URL Timeout defines the number of seconds the task will wait for a response to the URL request. A URL is requested for each signal received. This timeout should be kept as short as possible, but long enough for the Immix server to respond.
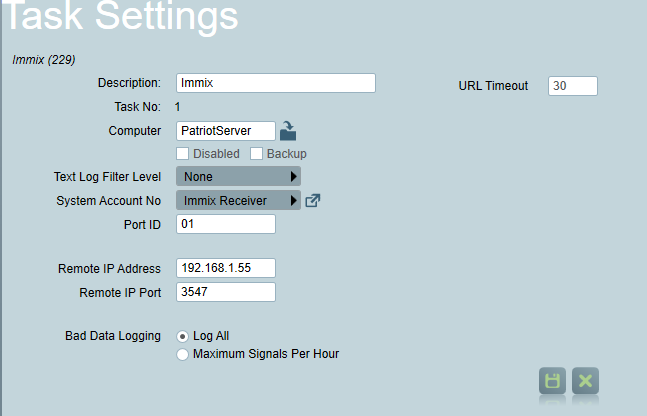
The Patriot Immix task will send a regular heartbeat (every 30 seconds), and expect this to be acknowledged by Immix. This can be used to confirm that the Task remains in communication with the Immix server.
Cloud Service Setup
- In the Setup section, select your site, and choose "Manage Devices and Alarms".
- Add a new device.
- Select SureView XML Link as the device type.
- Enter the IP Address of your Patriot Server, and the device reference number from Patriot into the Subscriber ID field.
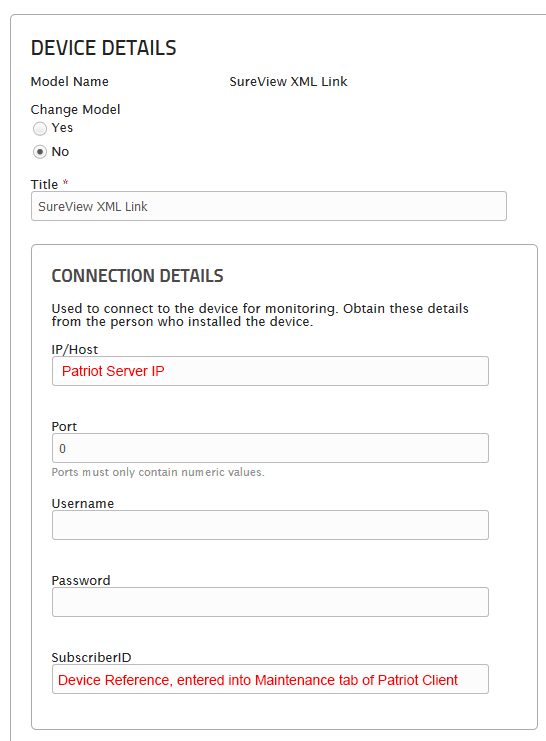
Patriot Client Setup
Each client that will receive alarm events from Immix must be preconfigured in Patriot.
Insert a new client. Any free client number can be used.
Enter the Immix Subscriber ID number into the Device Reference No. field located in the Panel Details section of the client maintenance tab. This step is very important - it is the link between signals received from Immix and the Patriot client.
If you do not enter the Immix Subscriber ID number, or enter it incorrectly then signals received from Immix for this client will not be logged.
Events
Immix is able to send any format in the Event Code field in the alarm events received. The Patriot task will initially attempt to treat the Event code as a decimal number and transfer this directly to the Patriot Type Number. Failing this, the Event code will be processed as a SIA event.
The standard SIA Event Type Template is likely to work in most cases. Where decimal values are reported a custom template may need to be created. A copy of the SIA template, ready for Patriot import, is available from Receivers & Format Templates.
Many events reported by Immix don't contain any Event Code information. In this case the Immix task will log the signal with a Type No of 64000. This type number should be added to the custom Immix template used, and assigned an appropriate action plan. As no Event code information is provided, operators will need to decide if response is required using the signal description only.
Immix User Interface Setup
To allow the operator to respond to alarm events using the Immix user interface the Standard Media Camera type must be configured in each Immix client. In the client on the zones tab set the Camera type to "Standard Media". There is no need to configure Camera zones as is required for other camera interfaces.
Viewing Alarm Events
When responding to an Immix alarm event, the Camera button will be displayed on the activation details screen. Clicking this button will show a list of events related to the activation. Each event will display a URL which can be clicked to open the Immix user Interface.