TruVision DVR-Camera Setup
Prerequisites
-
A Patriot License with the TruVision Module
-
The TruVision Client Files installed into:
-
Latest SDK version: 2.0K
-
The Client Folder of each workstation that will view the TruVision CCTV
This folder is normally C:\Program Files\Patriot Systems\Patriot Client\TruVision
-
The Task Service installation folder for each service that will host a TruVision task.
This folder is normally C:\Program Files\Patriot Systems\Patriot Task Service\TruVision
Contact Patriot Support for these files.
-
-
Required Runtime Libraries
TruVision Task requires Microsoft Visual C++ Runtime 2013 (x64) to be installed. The installer can be downloaded from here.
Setting up the DVR
Full DVR configuration is beyond the scope of this document. In this section DVR or camera settings important to Patriot monitoring are covered only. Please refer to your TruVision DVR manual when configuring a new DVR installation.
See also
Record DVR details
-
DVR IP Address and SDK Port number (if the device has a public static address), or the DDNS Alias (if using a service like www.tru-online.com).
-
DVR Username and Password
Configure IP Ports and Firewall
Patriot requires that the DVR or detached camera's SDK Port and RTSP Port are both correctly port forwarded through the external firewall to access media streams over the internet.
Setup Event Reporting
Most alarm events are generated at the camera level and can be configured from the Camera Settings section of your DVR.
Record Schedule
A Record Schedule must be enabled and configured for each camera you intend to use with Patriot for alarm event playback. Note that alarm events will only be reported when the DVR is Armed. (See Remote Arming/Disarming the DVR.)
Pre and post alarm record times are configurable from the Advanced menu.
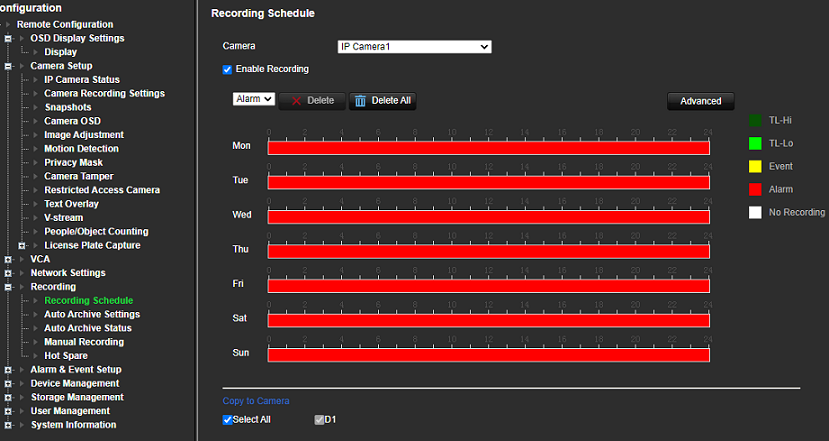
Notify Alarm Host
Notify Alarm Host must be enabled on each alarm event type which you intend to be reported to Patriot.
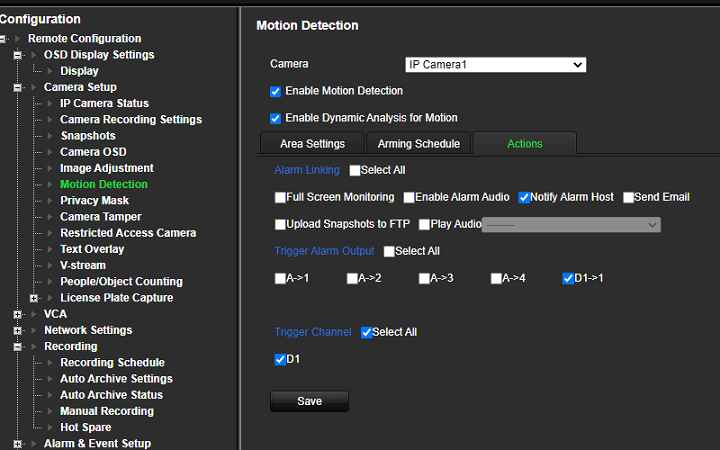
Patriot Client Setup
- Switch to the Zones Tab of a client.
- Set the Camera Type option to TruVision.
- Choose the Task used for event reporting and polling. (see below for task setup details)
- Choose the Camera Stream used for streaming all camera feeds.
- Override the Event Reporting setting if different to the task setting (see below).
- If required, check Poll Camera and choose a polling interval in minutes.
- If the client has a DVR installed enter the address into the Location field and enter the DVR Login and Password (if required). If the client uses detached network cameras only then leave these fields blank.
- Select or insert a Zone which will have a camera associated with it and check Camera Enabled.
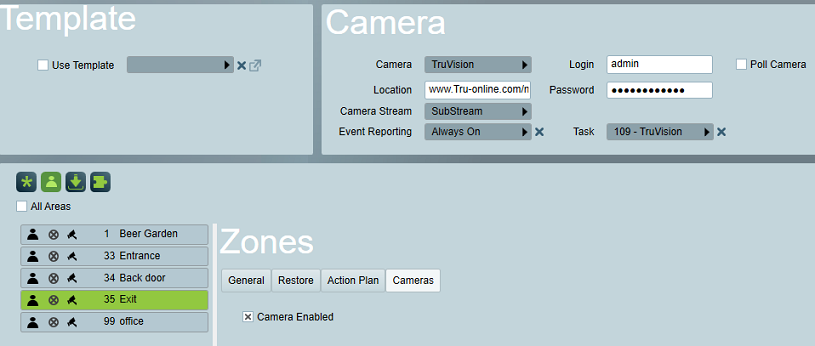
When entering a DVR or camera address into a Location field use one of the following formats:
| Using Default Port (8080) | Custom Port (e.g. 8000) | |
|---|---|---|
| Using static IP Address | 158.123.1.15 | 158.123.1.15:8000 |
| Using domain name | domainname.com | domainname.com:8000 |
| Using a DDNS service such as www.tru-online.com | www.tru-online.com/my-camera | www.my-ddns-service.example.com:8000/my-camera |
TruVision Task Setup
Multiple TruVision tasks can be created. Each Patriot client indicates which task is responsible for handling the client. Splitting clients across multiple tasks will help performance when monitoring large numbers of TruVision clients or receiving large numbers of events.
Each TruVision receiver task will only log alarm events to Patriot clients that have been configured armed. Clients that have Set (Closed) status at the time of Task start up are automatically armed by the TruVision task.
Task Setup
Please read the Task Settings document for general information about adding tasks.
Add a new task to the list in the Task Settings window. Double click on TruVision in the drop down list in the details area of the window.
Click the next button to continue. The TruVision task settings form will appear.

Task Settings
- The Only Log Same Signal outside: This setting prevents repeated signals from cluttering the signal history. This is useful if a DVR sends the same signal repeatedly -- movement on cameras can generate a lot of motion detection events, for example. You can set the number higher to reduce the amount of duplicated signals. When monitoring for Motion Detection, a setting above 1 minute is recommended.
- Enable Receiver Polling: This setting can be used as an extra protection against TruVision task stopping to process alarms. When enabled, the Receiver Timeout setting can be entered. If the task fails to process a message, e.g. an alarm or exception message, within the Receiver Timeout setting, a Polling Failure (65021) signal will be logged to the task's system account.
- Request for device time when processing alarms: when enabled Patriot will request a timestamp from the device each time an event with an associated video recording is received. This timestamp can then be used by Patriot to locate the video recording.
Enabling this option could potentially lead to performance problems when large numbers of TruVision devices are connected. By default this option is disabled; and it is generally not required provided that the following conditions are met:
- All your connected TruVision devices have the correct time set (time server sync. is recommended)
- Your Patriot server has the correct time set (time server sync. is recommended)
- If the TruVision device is located in another timezone from your Patriot server, then the device must have this timezone set and it must match the time zone configured in the Patriot client account.
On task startup, Patriot will connect to each matching TruVision DVR that you have configured in the Zones Tab of Patriot clients, and it will start receiving alarms from the clients (dependent on Event reporting setting in task and individual clients).
Polling
When Poll Camera option is enabled in the client camera settings, the TruVision task will periodically check the DVR, and will log a polling failure signal to the client if the DVR connection is disrupted. A poll restore signal will be logged when the connection restores.
Operation: Using the Cameras
You can view Cameras from different screens within Patriot
- The camera can be viewed directly by clicking on the camera icon next to the zone, in the zone list.
- When responding to an activation from the client, a video event must have recently reported before this activation is treated as a video verification alarm. A video event is defined as an event reported from the DVR where video access makes sense (like a Motion Detection event, or the Input on the Camera has triggered). Some events from the DVR (generally system fault events) are not reported as video events. The source of the signal received generally indicates if the event is a video event or not. The video event must have reported within the time specified in the Time Range For Video Event setting (System Settings > System Wide Settings > Misc Settings > Camera Video Settings), from the time of the activation to be treated as a recent event. A Video Verification Alarm will display the Camera Button on the Activation tab (if multi screen support is enabled, the camera controls will be displayed immediately), clicking on the Camera button will take the operator directly to the camera associated with the Zone which has originated the activation. If multiple video events have recently been received, these will all be displayed on the camera window.
- As motion detection alarms from the DVR isn't always reliable, using the alarm events from the dual monitored alarm panel can reduce false alarms. The recommended approach to setting this up is to configure the alarm events from the alarm panel to generate alarms in Patriot (ie priority action plan). Then configure the motion detection events from the DVR with non priority action plans. In this way a single motion detection event won't generate an alarm to the operator, but an alarm event from the panel and the DVR together, will generate an activation for the operator, and it will be treated as a video verification alarm.
- Cameras can be viewed in the Maintain Client Window under the Cameras Tab
- Playback of historic alarm events is possible from the Signal History area of the Patriot client file.
Operational Functions
- When you playback a video recording associated with a camera event signal Patriot will request to start playback from a short time before the event until a short time after the event. This behaviour is controlled by the system wide settings Camera Pre-Recording and Camera Post-Recording Time located under System Wide Settings > Misc Settings > Camera/Video Setting. The maximum value for pre-recording is 120s and for post-recording is 300s. Note that these settings are most useful when your TruVision devices are configured for continuous recording. If your devices are configured for event only recording then the Pre-Recording and Post-Recording time settings set within the devices will apply first so you need to ensure these are set no shorter that the corresponding Patriot system wide settings.
- When using the camera controls in anything other than single view (i.e. quad, nine etc), the camera controls on the left hand tool bar apply to the selected connection. The selected connection has a green border around it. You can change the selected connection by clicking on another connection. The camera control buttons will only be enabled if a camera (from the camera list) has been selected.
- A list of installed camera numbers can be requested from the site by clicking on the info button, from in the Clients Camera tab.
Trouble Shooting
If you have a remote cameras/DVR setup and all zones showing the same video feed even the zones have no camera connects, this is caused by the port being forwarded to the camera not the DVR. Please check the port forward setting and make sure the it forwards to the correct destination.