ICA Overview
Logging in to Internet Client Access
ICA Users can sign into your client portal from any web capable device including desktop PCs, tablets and smart phones.
The internet link and passwords will be supplied by your monitoring station.
Main Top Menu
At the top of ICA is the main menu, allowing quick access to the various areas and features.
The Client List
The main window will show you a list of all your client accounts and their armed / disarmed status. You can select any of these clients by clicking on their name.
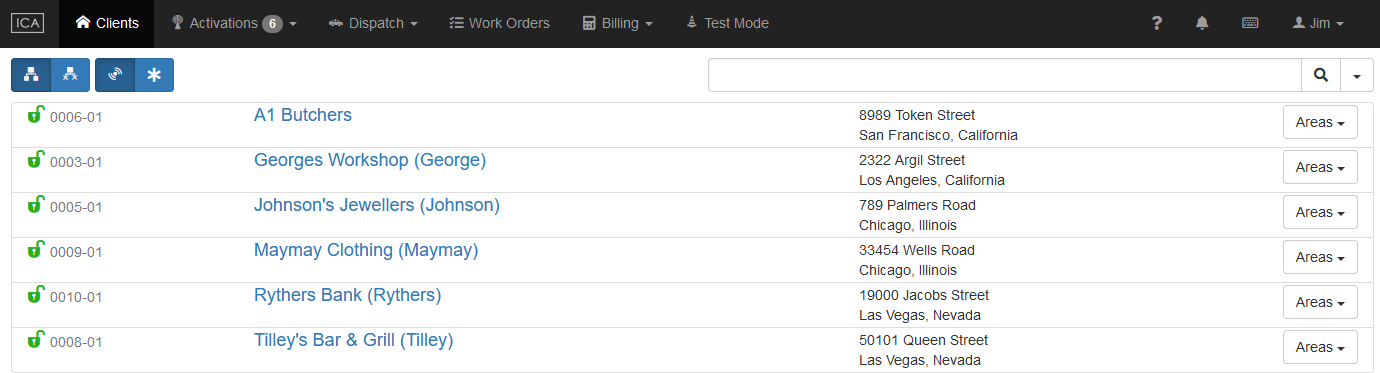
You can filter the client list to show only the base areas or filter out any 'offline' customers from the results.
Enter in search terms of phrases and click the search button to show the results.
As well as using the filter buttons and search terms to narrow down the results you can also choose which fields Patriot is searching in. These search fields can be for either the client details or the users assigned to the account and each field can be selected or deselected by clicking the arrow button beside the search button.
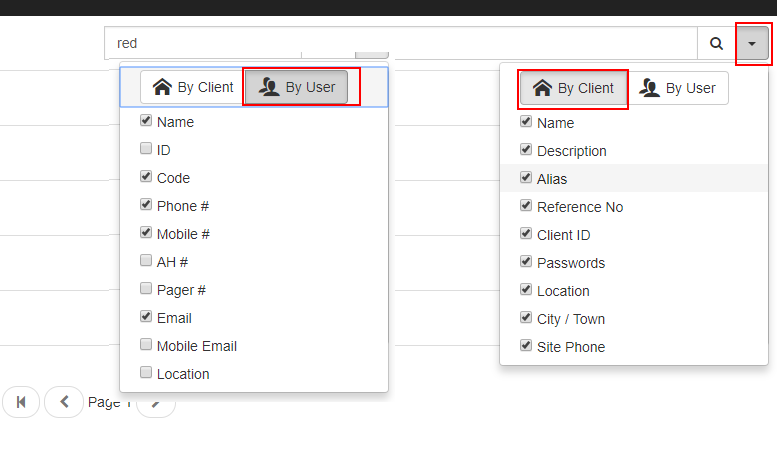
Advanced search formats can be used so you can search multiple terms as once. For example if our search for George returns too many results we can narrow down the list to our desired customer by searching for the client address as well, the search for this could be George Argil. Each search term separated by a space will search for different data. To search for data containing a space, wrap the term in quote marks like George "Argil St".

If you find a client and need to open a different area then the Area menu on the client can be used to quickly navigate to the correct account.
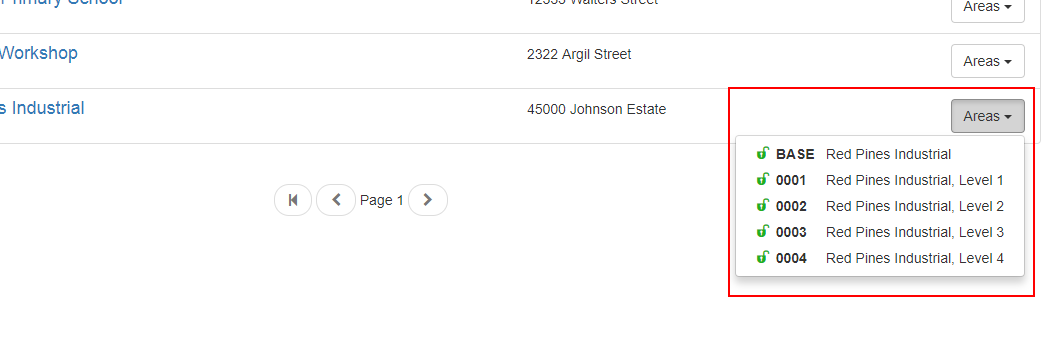
You can return to the Client List window at any time by clicking the Clients Button at the top left of the window.

The Activations List
The Activations list can be selected at any time by clicking the 'Activations' button at the top of the window.

The Activations window shows a list of all the completed activations from all of your sites.
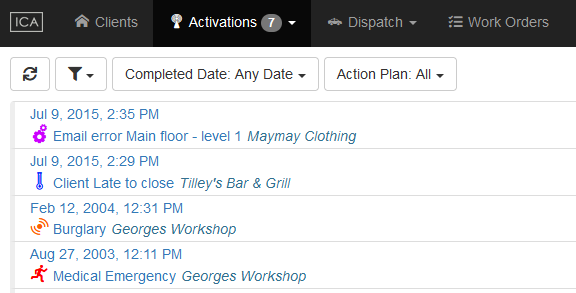
The filter buttons at the top allows you to filter these Activations based on time range, action plan, reason etc. It is also possible to jump directly to an activation if you know the ticket number.
The 'Refresh' button on the left of the filter buttons will check for any new activations that fit the filter criteria and then update the Activation list if there are new Activations to include in the list.
You can select any activation by clicking on it and this will take you to the Activations window and show the operator notes, reasons and other details of the completed Activation.
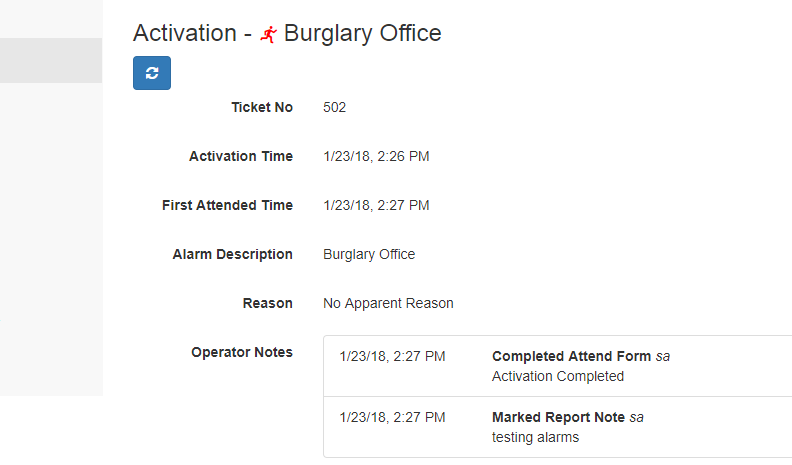
The Workorders Menu
The Workorders menu item will take you to the global workorders list. This window shows all Workorders for all clients.
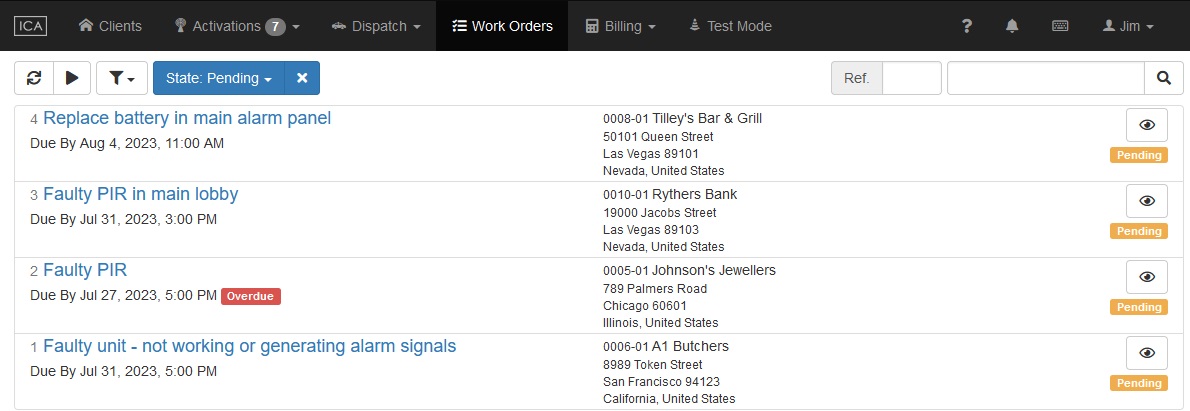
By default, this displays all the Workorders in progress. Add / remove the filters to view other work orders such as completed work orders.
Workorders that are overdue will be highlighted with an Overdue Tag.
Clicking on the Workorder will take you to the Workorder item window which is detailed below.
The Testmode Menu
The Testmode menu item will take you to the global Testmode list. This window shows all Testmodes for all clients.

Clicking on the Testmode edit button will take you to the Testmode item window so you can update or deactivate the testmode.
The Reports Menu
Clicking the main menu Reports button will take you to the global reports window. This will list all available reports.
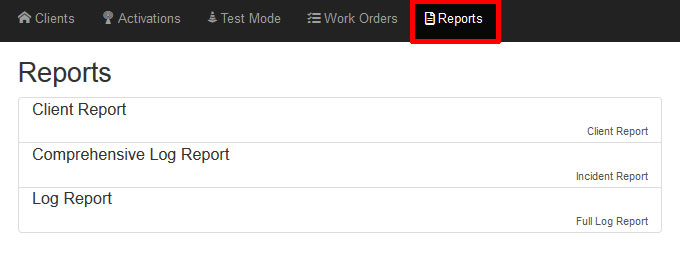
Clicking on the Report you want to run will take you to the reports generation screen. Here you can select the customer range, the order the report will be generated in (By name or Client ID) and allow you to select the output format e.g Excel, Word or PDF.
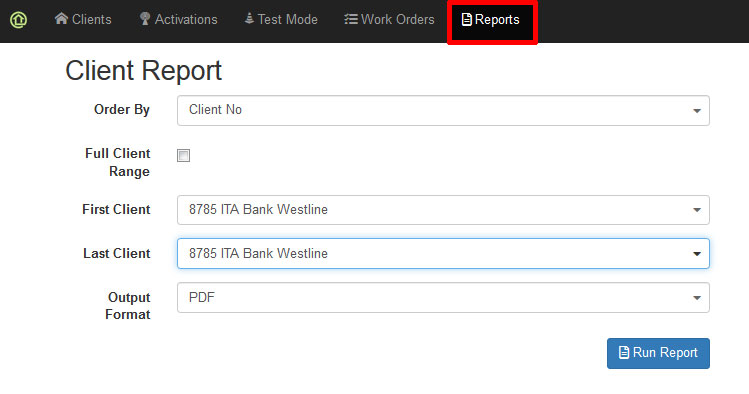
Reports will be saved to your computers local downloads drive.
Manual Dispatch Request Menu
To create a Manual Dispatch Request click the Dispatch Main Menu button
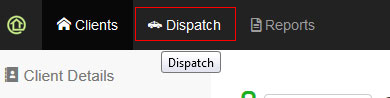
If you are dispatching to one station then you will see that station name logged into the details. If you can create dispatch requests to multiple Dispatch Stations you will need to select the correct station to send the dispatch to from the drop down list.

You can now search for and select the client that requires the patrol to be dispatched to. Use the filters to search for the account and then select the account by clicking the tick icon beside the account have in the search results list
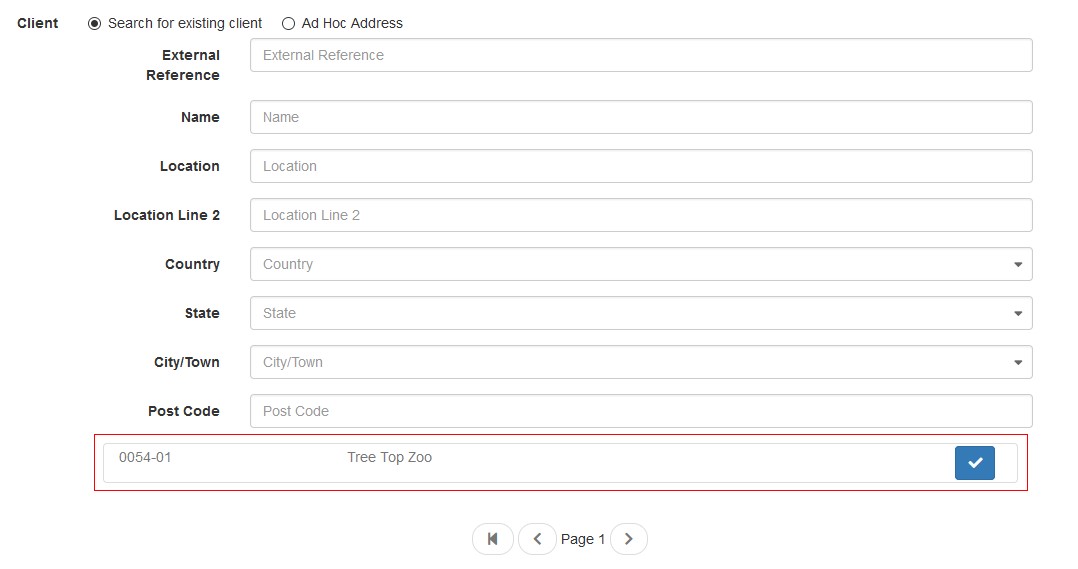
If you need to create a patrol dispatch request for a client that is not available in your client list you can enter an Ad Hoc name and address.
Enter in the customer order number, select a Dispatch Event Type and the Dispatch Job details
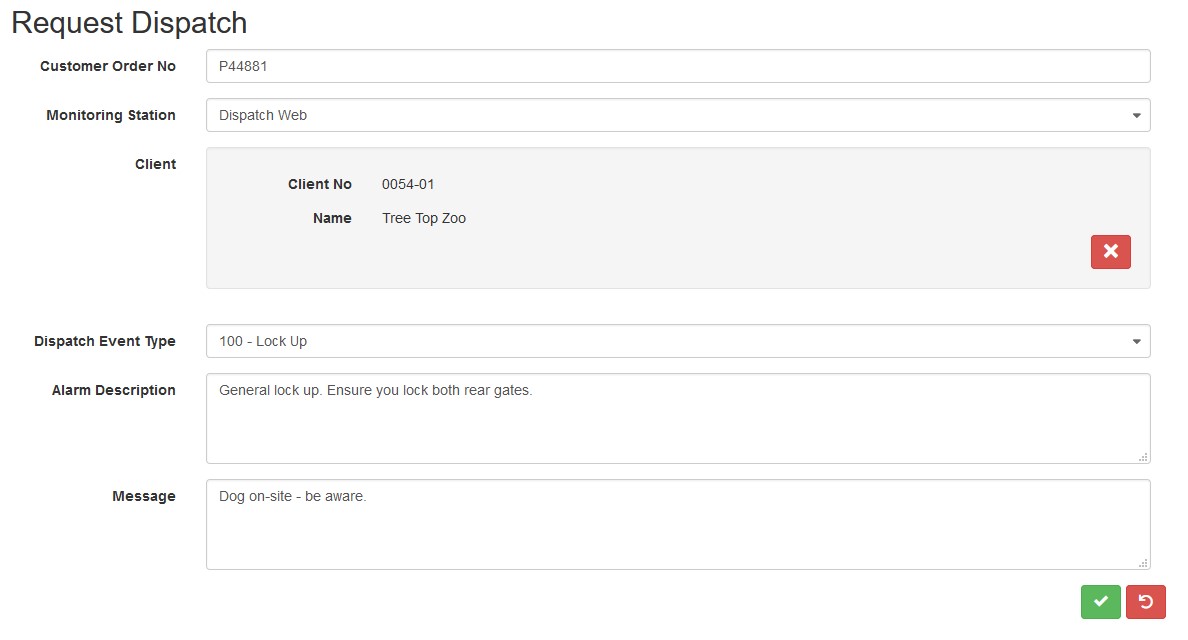
Click the green tick button to send the Patrol Dispatch Request. You will receive a confirmation that the request was sent successfully.
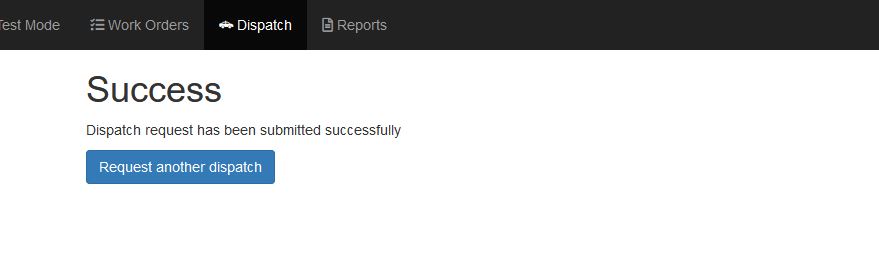
Updating your Password
If you need to update your Password you can do this from the top right User Menu.
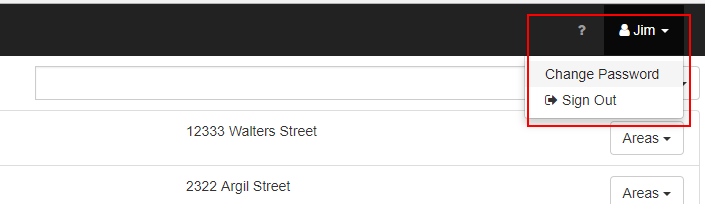
You will need to enter your previous password and confirm the new password.
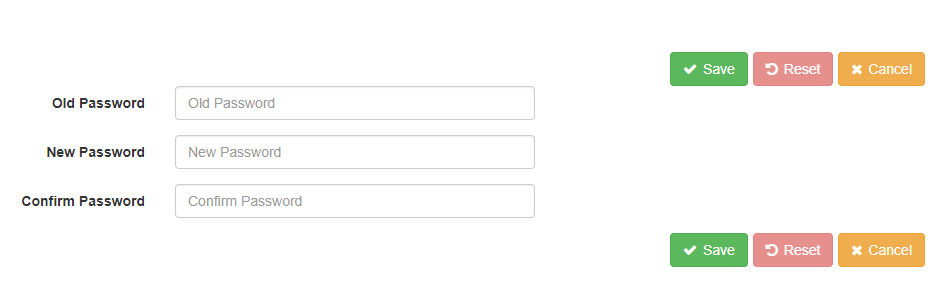
Logging Out of ICA
Log out of ICA with the top right User Menu.
Keyboard Shortcuts
ICA has many keyboard shortcuts to quickly jump to specific pages or perform actions.
Use the Keyboard Shortcuts button in the top menu to see an overview of available shortcuts. Some shortcuts are contextual and only work on specific pages.
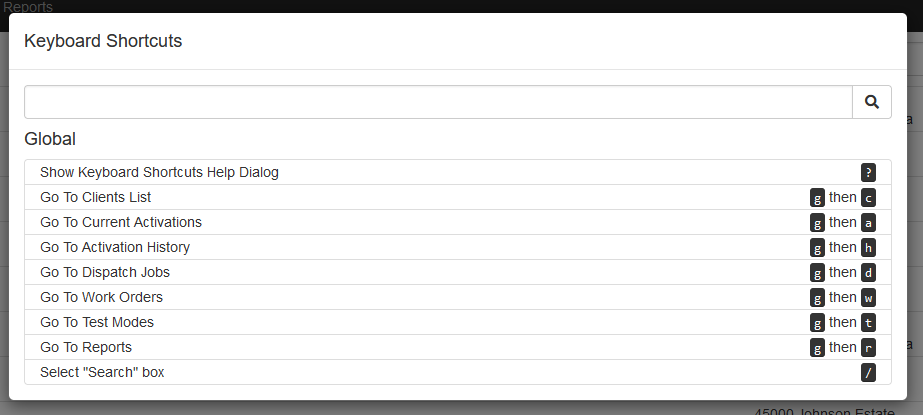
You can also hover your mouse over ICA items to view their keyboard shortcut directly.
Client Tabs
The Client Menu
When you open a client or an Activation you will find the Client menu on the left.
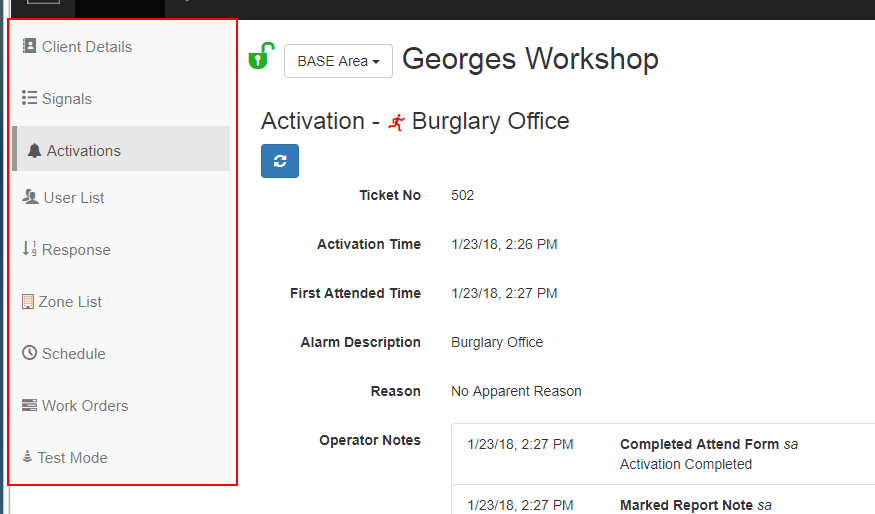
You can quickly skip to any other area of the client through the Area Menu which is displayed at the top of all the client windows.
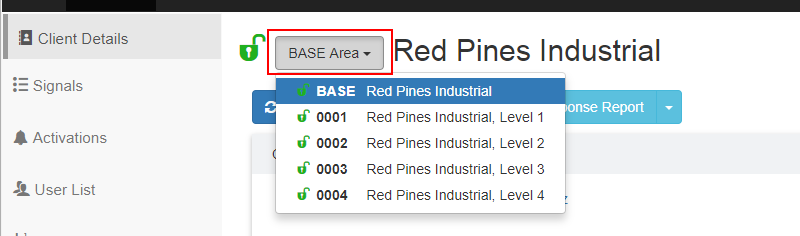
Viewing a Clients Signal History
The signal history for a client is an up to date list of all the signals a site has received and can be viewed from the sites "Signals Window" which is shown by clicking the "Signals" tab.

On Multi Area accounts you can choose to view just one areas signals or all areas signals.

You can click the Refresh button to start or stop new signals showing up in the signal list.
If you select a signal it will expand showing more details such as the raw data.

The search button on the right allows you to search the clients signal or raw data for phrases. This includes the signals of all areas of the client if you have selected to show signals from all Areas using the filter buttons.
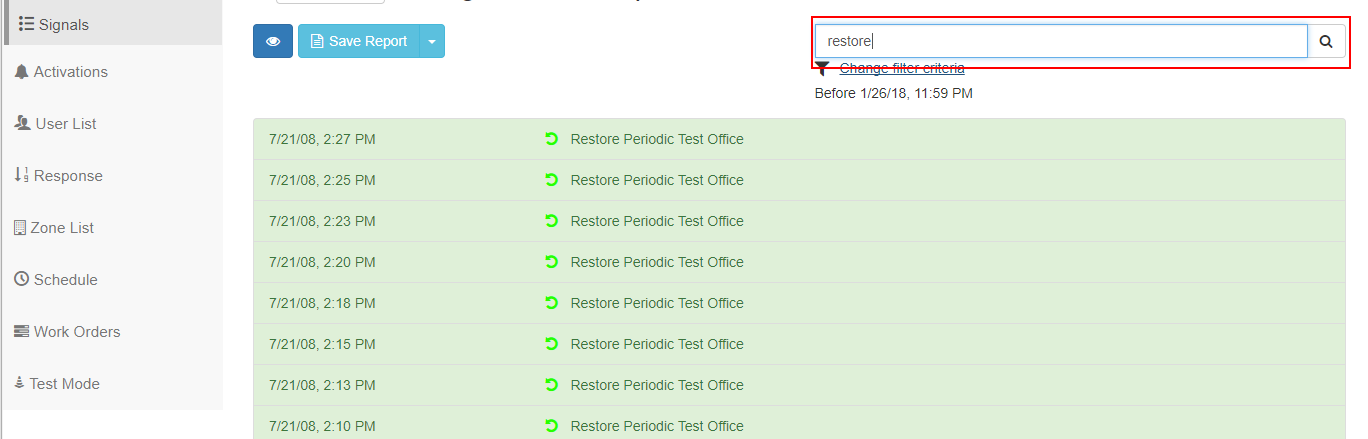
You can further narrow down the results by using the Action Plan filter, the Time Range filter or a combination of both.
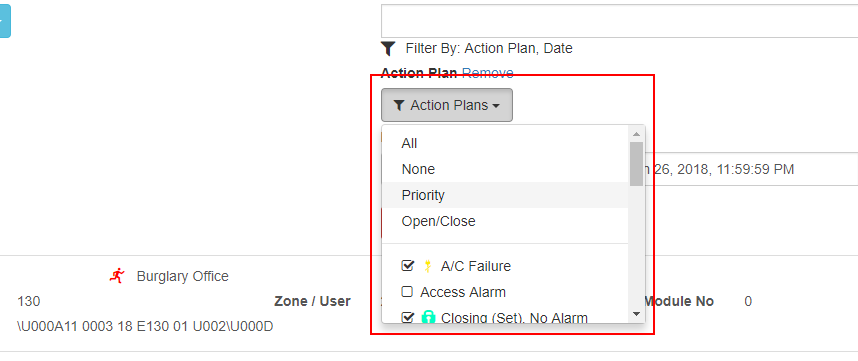
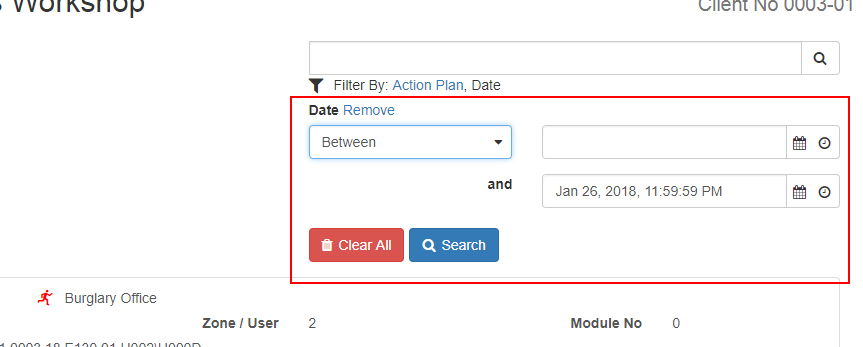
The details of the search and selected filters are displayed below the search bar and filtering can be changed or removed quickly from here.
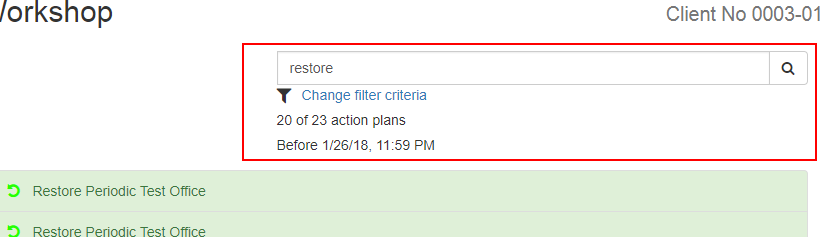
Viewing a Clients Activation List
Selecting the 'Activations' tab on the Client Menu allows you to view the completed activations for the selected client / account.

You can view Activations from all Areas of the client by selecting the 'All' button on the right hand side.
Clicking an Activation will load the activation details and operator response details and notes.
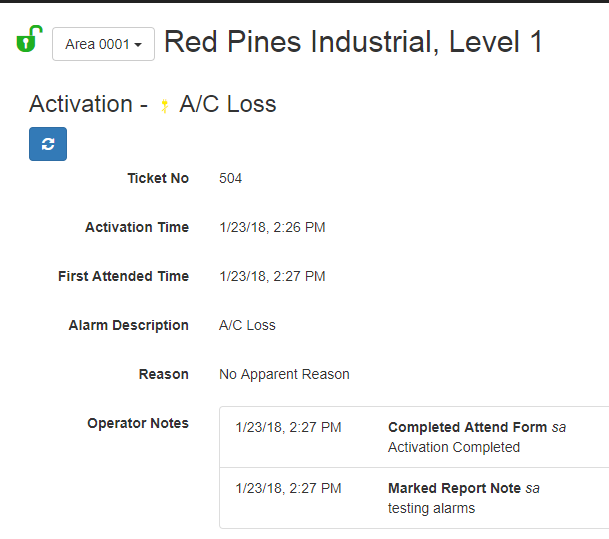
Viewing and Updating a Client Schedule
The Schedule window allows you to view and update the client daily monitoring schedule open and close times.
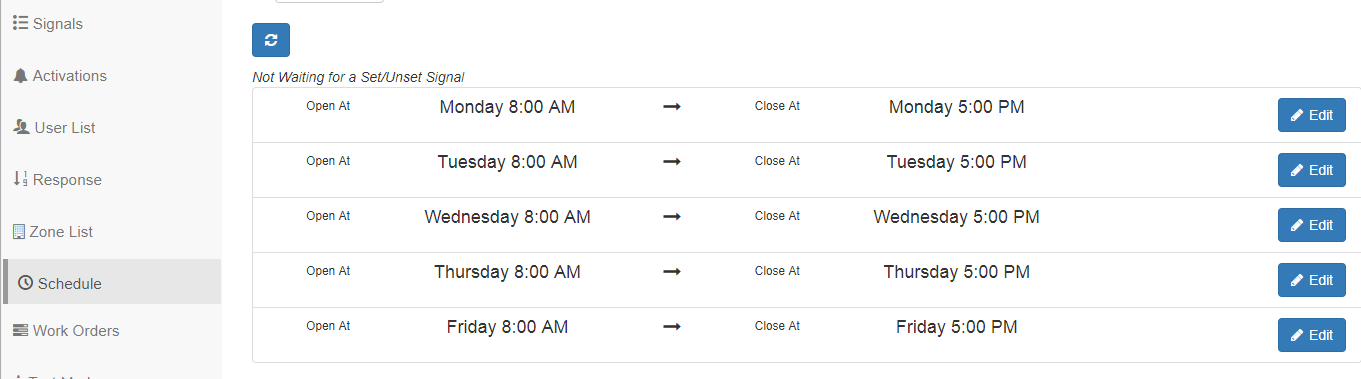
Selecting a day allows you to change the times and days of both the open and close times of the site.

Incorrect schedules will provide a warning so you are unable to create conflicting open and close times.
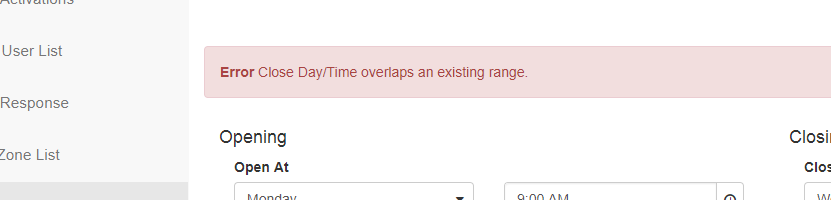
The Event Response Plan Window
You can view the Response Plans for different events from a client's Event Response Plan window. Select an event to view the Users in the Response Plan and the User order.
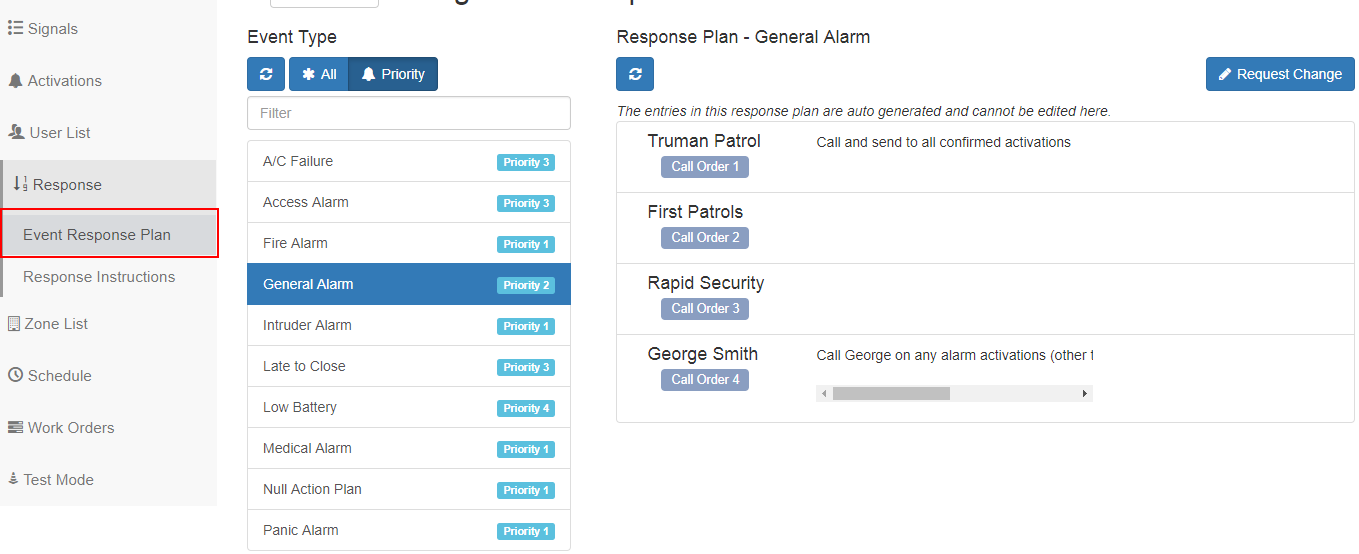
If the Event Response Plan has a note that says that it cannot be edited from here then this is a global or default Response Plan and you can only make changes by changing the individual Users Respond settings, Call Order and User Type from within the Clients User window.
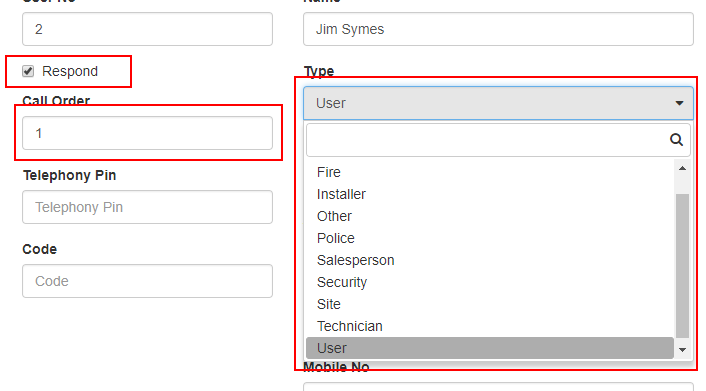
If the Response Plan is a client level response plan then you are able to edit the Response Plan from this Event Response Plan window.
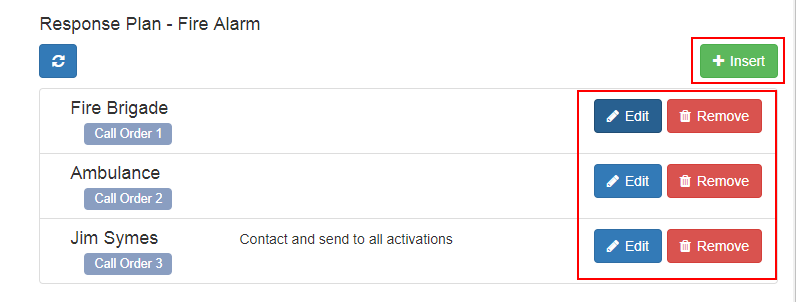
Editable Response Plans allow you to insert any User from the site that has been selected as a 'Respond' User. You can also remove Users and Edit the call order or Users to customize the Response Plan.
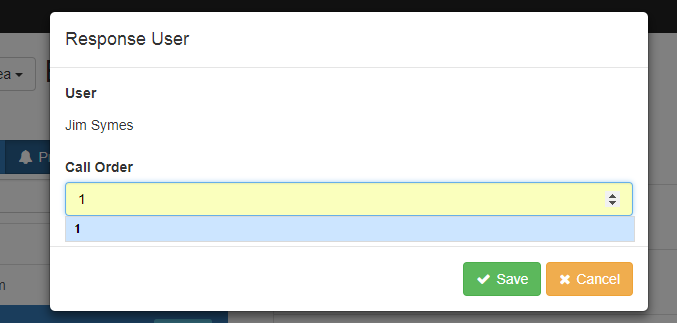
Viewing the Site Response Instructions
Response Instructions are the instructions that are shown for Operators to follow in the Site Instructions of the Response List. The Site Response Instructions are viewed in the Response Instructions Window.
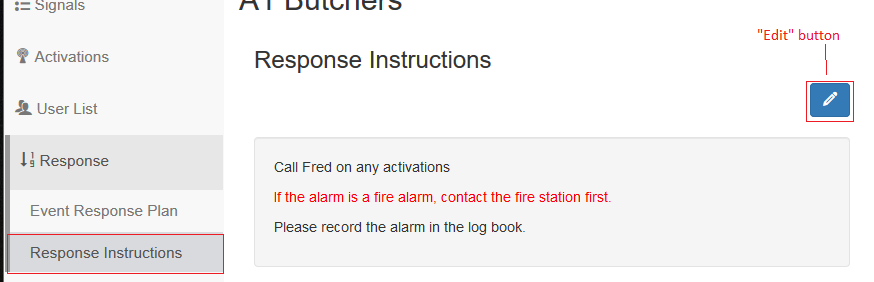
When the license is a Enterprise-level license, or Enterprise Response Module is included, the instruction can be edited by clicking the "edit" icon on the top-right corner. All the Markdown features that Patriot support also applies here.
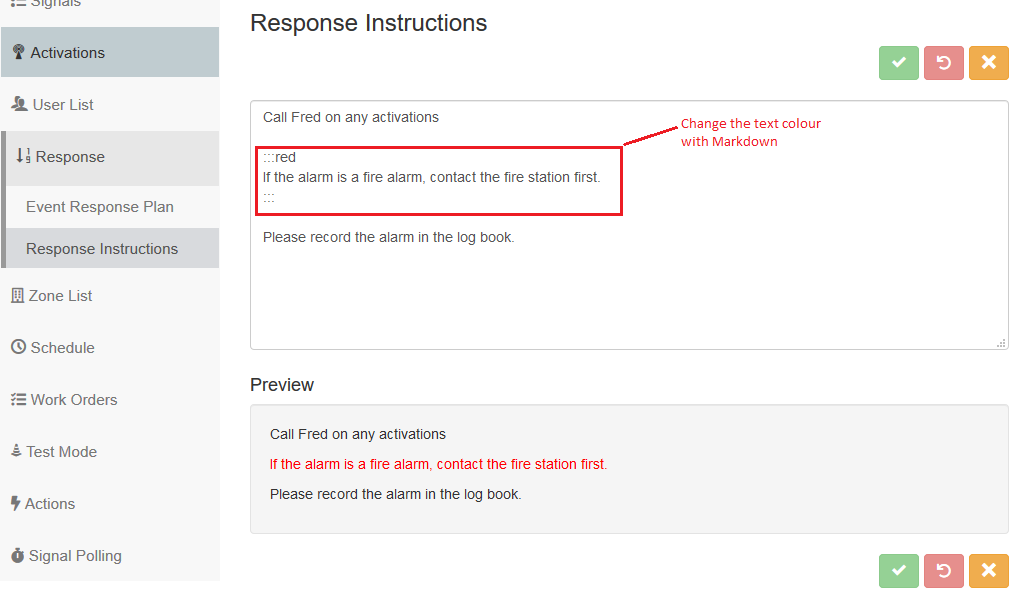
The Dispatch Window
Selecting the Dispatch Window will show all the Patrol Dispatch Jobs that are in progress or have been completed for the account.
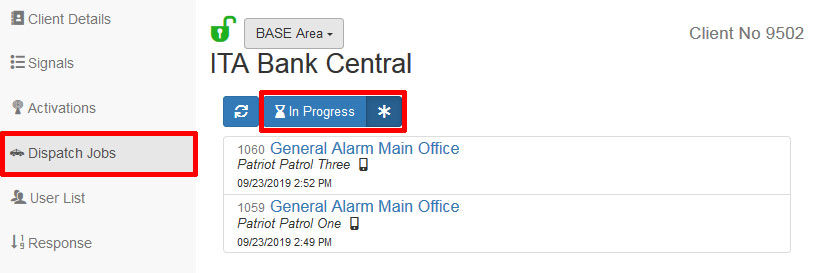
Clicking the Dispatch Job will take you to a breakdown of the Dispatch Jon which will show the status, notes, on Site / Off site times, photos, dispatch/Job number and other details relevant for the Patrol Job.
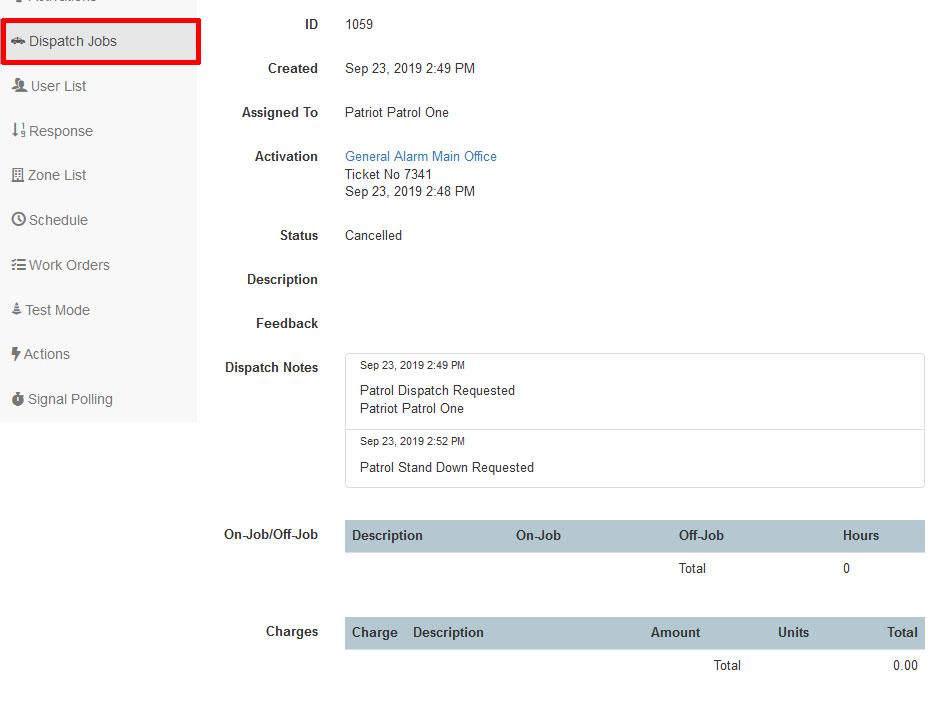
The Actions Window
The Actions Window of a client allows you to action Panel commands.
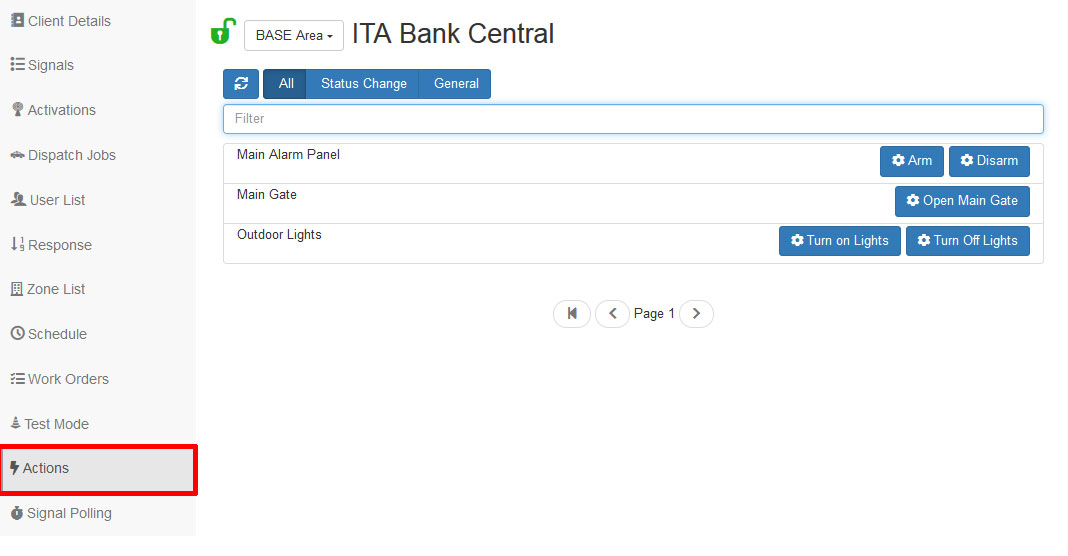
Depending on the type of panel and configuration you can arm / disarm the panel, control lights, doors and gates.
Accessing Reports
Creating a Site Report
Site reports are accessible in the Client Details Window and can be saved as PDF, Excel or Word files. The two reports available are the Client report which lists all the details such as contact details, Schedules and Users of a site. The second report is the Client and Response report which provides the client details and their response details for the different types of events.
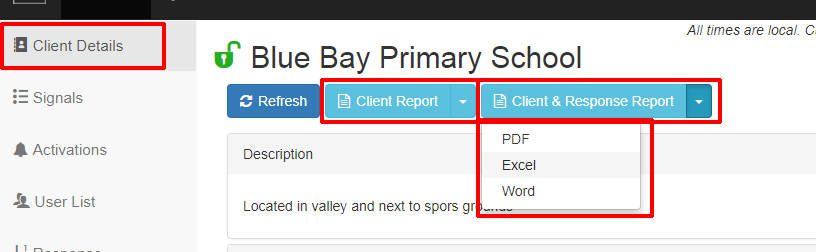
When you generate a report it saves to your computers default download folder.
Creating an Activation Report
Activation reports are available once you have selected a completed Activation and are in the Activations window.

Once the Activation has loaded you can choose which file type to save the report in on the right hand side of the window.

When you generate a report it saves to your computers default download folder.
Creating a Signals Report
Signal reports are accessible in the Client Details Window. Click the Report button shown below will generate a report based on the Filtered date range.
You must enter a date range in the signals filter option before creating a report.
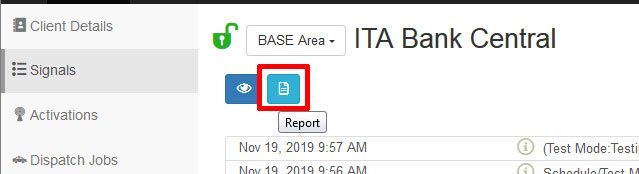
Signal Reports can be saved as PDF, Excel or Word files.

When you generate a report it saves to your computers default download folder.
Editing and Additional Features
Creating a New Account
To create a new account go to the Client Menu. If you have authority to create accounts you can click the insert button at the top middle of the screen.
You will prompted to enter the New Client Name, a Client ID ( or you can search for an available one ), a PORT ID and to select a New Customer Template.
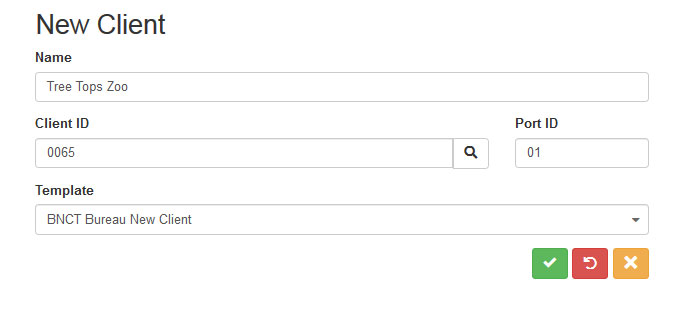
Once you click the green tick button the new account will be created and the client details can be filled in through the various account tabs.
Adding and Editing Work Orders
Technicians can view and update work orders from the 'Work Orders' window.
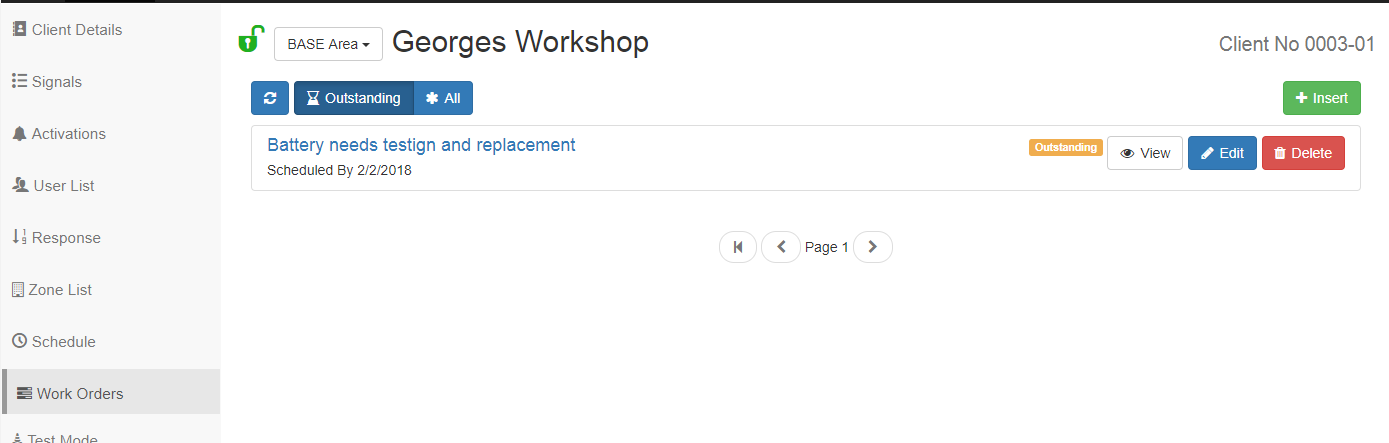
Filter Work orders by those that need completing or view all works orders for the client.
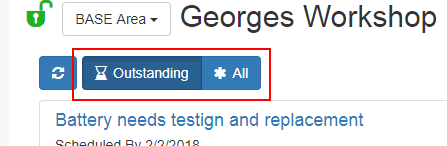
Technicians can select and open a work order and mark the work order as completed, update the charges, add descriptions and change other details of the work orders as needed.
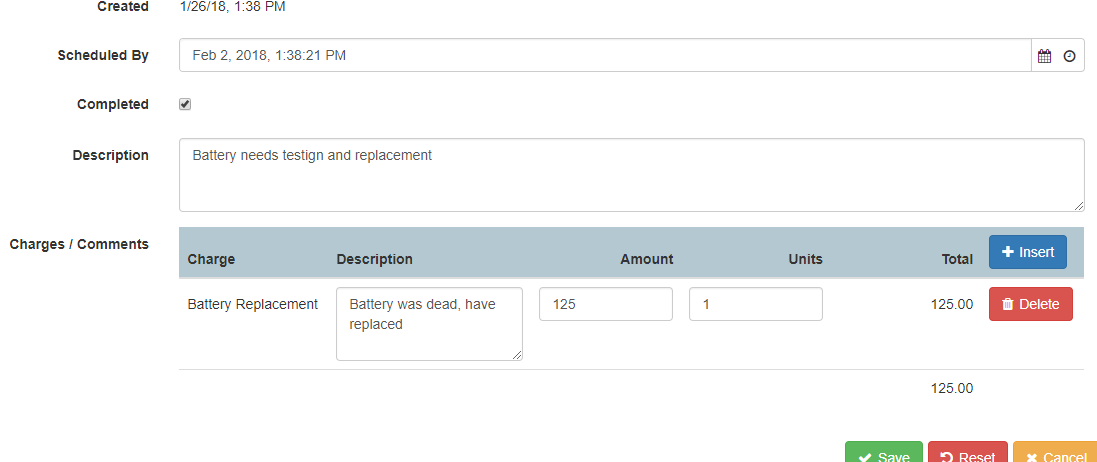
Putting a Zone on Test Mode
When a Technician needs to put just one zone on test they can do this through the Zone List window of a Client.

You can stipulate the start time and length of the test mode as well as if it is for one area or all areas of the client.
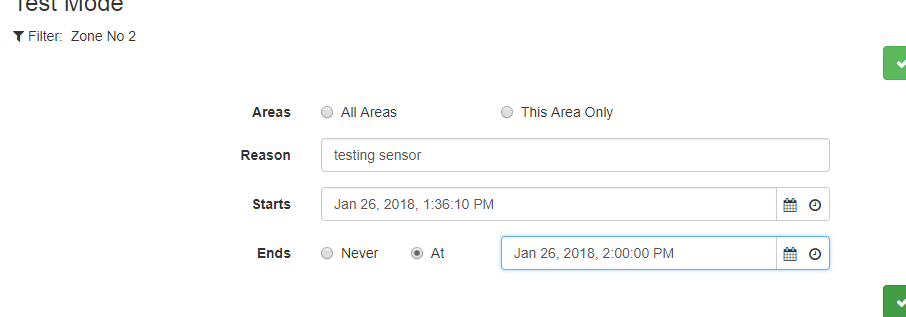
Zone test Modes are viewable and able to be disabled from the Zone or from the Test Mode window of the client.
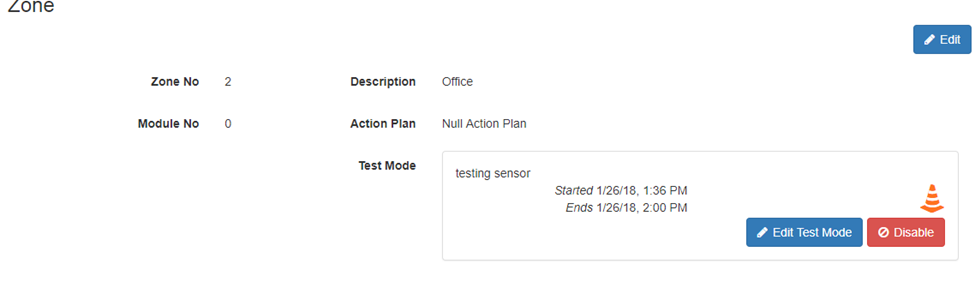
Adding a NFC Scan Code
If you need to add a new NFC Scan Code into a client this can be completed by setting up a new Zone in the Clients Zone tab
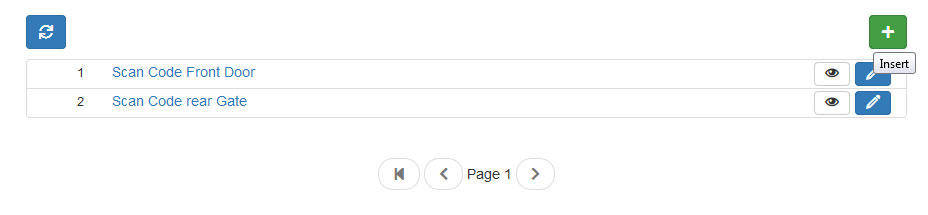
Once you create the Zone you can enter in the Scan Code
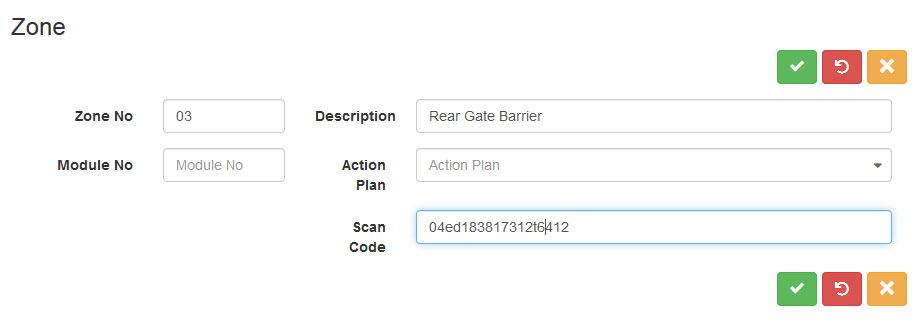
After the new zone is saved then it is ready for a Patrol to scan the code using the Plink app and have the Scan log into the accounts history.
Putting a Client on Test Mode
When a Technician needs to put a site or an area on test they can do this through the Test Mode window of a Client.
You can use the insert button to enter a new Test Mode and stipulate the start time and length of the test mode as well as if it is for one area or all areas of the client.
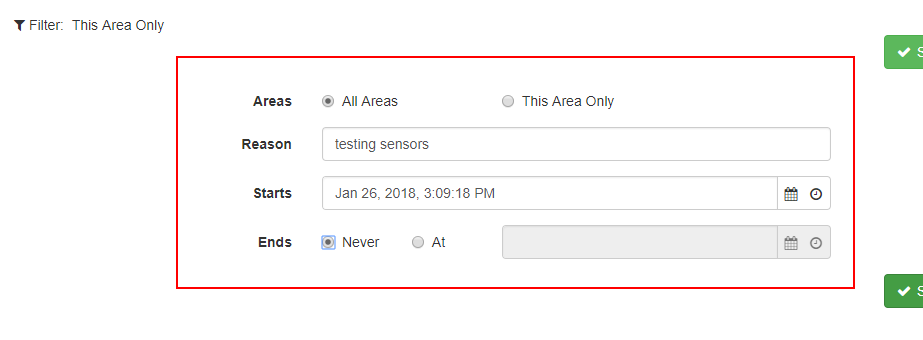
You can create multiple test modes if required.

To delete a test mode click the 'disable' button next to the Test Mode entry you wish to remove.
Test Modes that are for multiple areas will provide a warning to the operator before the test mode can be removed.
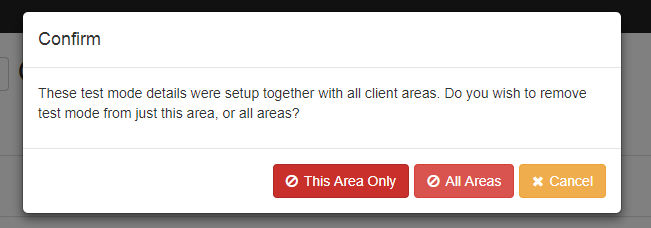
Adding a New User
To add a new user as either a panel user or a Response User go to the Clients User window and click the insert button.

You can then enter all the standard details for the User such as their name, contact details, code and address. If a User needs to appear on the Response List make sure the User is selected as a "Respond" User, has a Call Order and has the correct User Type.
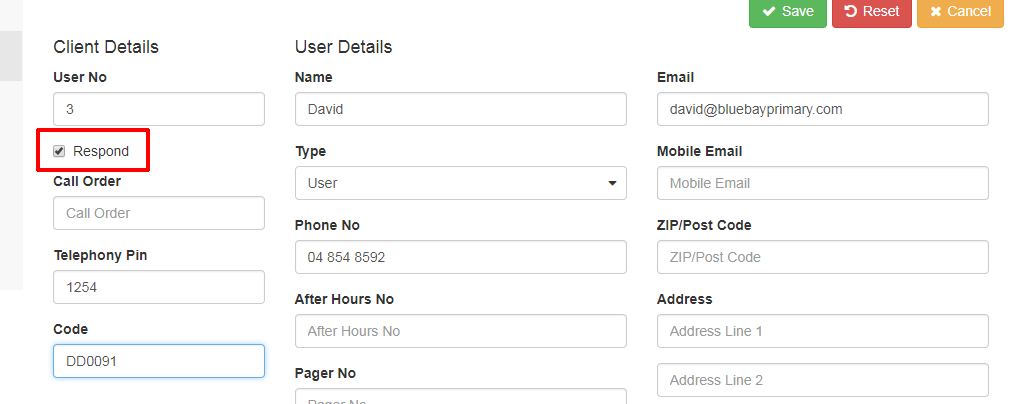
Once you have updated the User as required click the "save changes" button at the bottom left.
Users that are generated and selected as a 'Respond' User will now show in the Response Plans their User Type are associated with or can be added to Client Level Response Plans.