Action Plans Overview
The purpose of the action plan in Patriot is to categorise the signals reported by your clients. Action plans give a consistent structure right throughout the software and make event types, alarm priorities, response plans and assignable tasks all much easier to understand, maintain and operate. An action plan can be summarised as a set of instructions on how to handle a category of signal logged into the system.
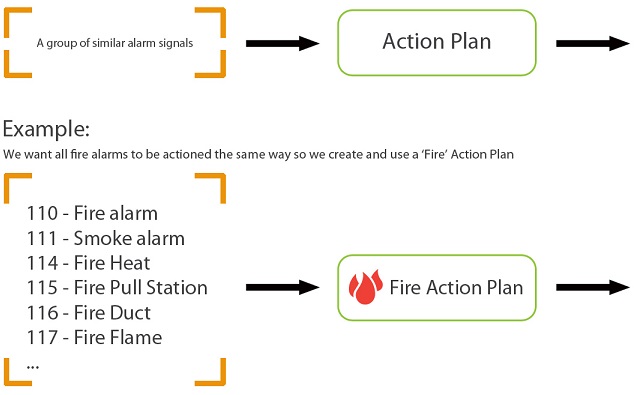
The key decisions that the action plan has to make about a signal include:
- Whether the signal should create an alarm
- What priority that alarm should have
- Whether the signal represents an open, a close or a periodic test
- What response plan is generated in response to an activation
Patriot is installed with a generalised set of action plans based on both priority (e.g. High Priority Alarm) and type (e.g. System Alarm). This default set of action plans is designed to be applicable to any monitoring environment, but tailoring the default set to better categorise the signals reported by a particular client base is encouraged.
Action Plans can be edited and maintained using the Action Plan Maintenance window.
Maintenance > General > Action Plans
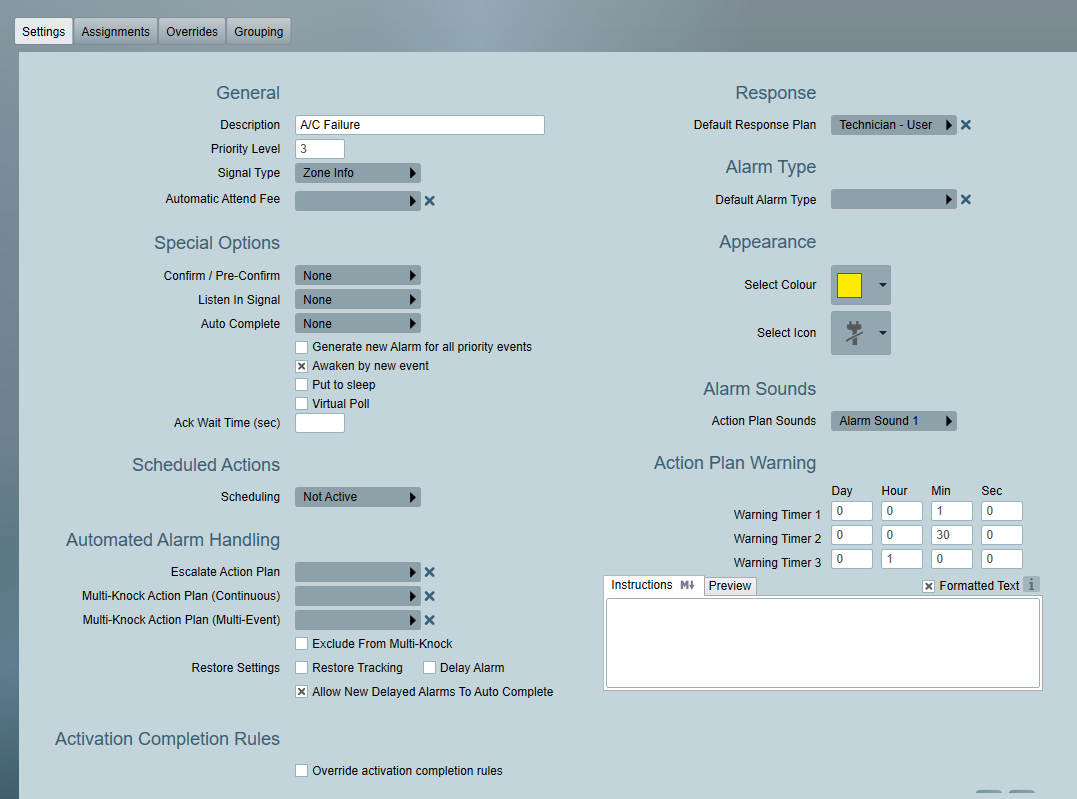
Action Plan Settings
Action Plans have the following settings:
Priority Level
The Current Activations screen is ordered by this priority level. Level 1 activations will appear at the top of the activations list.
Levels: 0 - 255
If set above 0, this will create an activation. 1 is the highest possible priority level.
Signal Type
Choose from the following options:
Zone Info
Signal description is made up from the event type and zone description combined.
User Info
Signal description is made up from the event type description and user name combined.
No Zone / User Info
Signal description is made up from the event type description only.
Opening (Unset) with
Change the status of the client to unset. Signal description is made up from the event type description and user name combined. If the User doesn't exist, the user no is used instead of the user name.
Closing (Set) with
Change the status of the client to set. Signal description is made up from the event type description and user name combined. If the User doesn't exist, the user no is used instead of the user name.
Opening (Unset)
Change the status of the client to unset. Signal description is made up from the event type description and user name combined.
Closing (Set)
Change the status of the client to set. Signal description is made up from the event type description and user name combined.
Restoral
Signal description is made up from the event type and zone description combined. Restoral action plans can also be used with automated alarm handled.
Testcode
If using No Signals Monitoring set to Active Tests Only, the test signals must be set to use this kind of Action Plan to trigger the no signals monitoring.
Cascade
Special kind of Action Plan. Only used when assigning an Action Plan to a zone or user. If a zone or user is assigned an action plan of type cascade, the signal type is retrieved from the action plan assigned to the event type (or lower down if none on event type), but all other details are used from the action plan assigned to the zone or user.
Zone and User Info
Signal description is made up from the event type and zone description combined.
No Type Info
Signal description is made up from the zone description only. Only used when assigning an Action Plan to a zone.
Automatic Attend Fee
Select a fee which is automatically assigned any activations created using this action plan.
Special Options
Generate new Alarm for all Priority Events
Normally if you get multiple alarm signals from the same client with the same priority, Patriot will combine them into one activation so the operator can deal with them both at once. This option tells Patriot not to do that - any alarm signal with this action plan will create a new activation, even if there is an activation already open for that client.
Awaken by new event
By default, this option is enabled. When the option is enabled, sleeping activations with this action plan will be awoken when additional events (of the same action plan) are received. This will affect both manually slept activations and delayed alarms.
Confirmed Alarm
When an alarm signal with this special option is received the site status is immediately raised to confirmed alarm. See Confirmed Alarms for more information.
Pre-confirm
When a signal with this special option is received the site is put on "high-alert" and a subsequent alarm signal within the Special Option Duration. will immediately raise the site status to confirmed alarm. See Confirmed Alarms for more information.
Pre-Confirm Cancel
When a signal with this special option is received it will cancel any pre-confirm status on this site. Generally used with Unset/Open action plans. See Confirmed Alarms for more information.
Put to sleep
As the name suggests, this option will automatically put the activation to sleep. This can be useful for some setups where you want to delay the activation. The activation will be put to sleep for the configured time (default: 1 hour).
Delay Notifications
This option requires both Put to sleep and Allow Auto complete. Enabling this will delay notifications created from an activation until the Put to sleep timer expires.
If an activation is automatically awakened early e.g by another signal, then the notifications will be sent for that activation when it is awakened.
If a signal is manually awakened early e.g by an operator, or is cancelled before it awakens the notifications will be cancelled.
We do not recommend using the Delay notifications feature with the Delay Alarm feature under Automated Alarm Handling or under Client -> Event Types. This will cause some unusual behaviour such as activations awakening early but notifications still being delayed.
Listen in signal
This is used with a combination of the FE900 receiver and Patriot telephony. For some signal calls, the panel will stay on the line and allow the operator to listen/communicate with the client's site. This option tells Patriot to show the options for transferring the incoming call from the receiver to the operator's headset. See the FE900 documentation for more info about this.
Auto complete late to close
If this is set on a closing type signal, it will automatically complete off any late to close type activations for the client. This is useful to prevent operators from responding to late to closes which are no longer relevant. Also see Auto Complete (below). Requires Enterprise level or Enterprise Auto Alarm Handling module.
Auto Complete
If this is set on an opening, closing, test, or restoral signal, it will automatically auto complete any existing activations with Allow Auto Complete action plan special option set for this site. By default, any new or delayed activation that has not yet been actioned by an operator is eligible for auto-completion*. If an activation that is not eligible for auto-completion receives an auto-complete signal, a note is added to record this, and if the activation is sleeping it will be awoken, otherwise a notification will popup the next time the activation is opened.
*This can be extended to all pending activations (new, on-hold, sleeping) by disabling the Notify only on Auto-complete Pending or Sleeping system wide setting. Note that if the Activation is on-hold and currently being edited by an operator when the auto-complete signal is received, a popup message will be displayed informing the operator no further action is required, as the Activation has been auto completed. A Note is added to the Activation record illustrating that it has been auto completed.
Delayed Auto Complete: Enable this option on restores, closing or opening signal action plans where you want the next priority alarm event to be auto completed within a specified timeout. The common situation would be to auto complete an alarm where a closing has been received just prior. The priority alarm needs to have Allow Auto Complete enabled on its action plan, and both the Delayed Auto Complete, and the Allow Auto Complete action plan must be assigned to the same auto complete grouping. Note that if multiple alarms are received within the specified timeout all alarms will be auto-completed. Requires Enterprise level or Enterprise Auto Alarm Handling module
Extended Auto-Complete An option for delayed auto-complete appears when Auto-Complete is enabled. Enabling delayed auto-complete in combination with Auto-Complete will Auto-Complete priority alarms before restoral, closing/opening and Auto-Complete priority alarms after restoral, closing and opening alarms depending on the timeout configured. Requires Enterprise level or Enterprise Auto Alarm Handling module
Only During Open Schedule can be used to only auto complete during the clients standard open schedule. Useful in the cases like alarm on opening. Auto Complete Group . This option needs to be set on the Auto Complete Action Plan and also on the matching Allow Auto Complete. This allows the two action plans to be grouped together and avoids any interference from other Auto Complete Action Plans used for other purposes. For example you can setup Action Plans in the same group for auto completing alarm on opening, then another two action plans in a different group for auto completing late to close. With the System Setting Auto Complete Legacy Enabled, the behaviour of this setting changes. If this is set on an opening or restoral signal, it will automatically remove any existing sleeping/delayed activations for the site. The priority range setting allows only certain activations to be removed. Only delayed activations that have not been displayed to the operator will be auto completed. A Note is added to the Activation record, recording that it was auto completed. Allow Auto Complete: This is used to designate an action plan as eligible for Auto Complete. If a signal comes through with 'Auto Complete' action plan special option (see above). All activations belonging to the site that have this option set will be auto completed. The Allow Auto Complete action plan and the Auto Complete action plan must be assigned to the same Auto Complete Group to work together. An optional Timeout can also be specified. If checked, a time out duration can be specified, where only activations created within this time period will be auto completed. Clear multiknock when activation auto-completes: This option is only visible in enterprise level. If enable, when auto-completing an activation with multi-knock set up, the activation will be completed without triggering multi-knock action. See "Automated Alarm Handling " section for more about multi-knock.
Virtual Poll
This option is only visible when the Virtual Polling module is registered and it works in combination with the Virtual Polling task. When a signal triggers an action plan with the Virtual Poll special option set, it is processed by the Virtual Polling task as a (virtual) IP poll instead of being logged to the client account in the usual manner. Therefore virtual poll signals are not recorded in the client signal history, but recent polls can be viewed in the IP Polling section of the client Tests Tab. If a virtual polling failure is detected then a polling failure alarm will be logged against the client in the usual manner. Virtual Polling is most useful for fault monitoring alarm panels with dual communication paths.
Ack Wait Time
Will set the Ack Wait Time for messages sent from either Plink First Response or GSM First Response events. This will override Ack Wait Time settings in the task settings. This allows specific Ack Wait Times to be sent per message.
Include in Incident Data Only Filtering
This option is only visible when the Priority Level is set to 0. Usually, for an incident report that has the 'Incident Data Only' option enabled, a client must have had an activation for them to be included in the report results. Enabling the 'Include in Incident Data Only Filtering' option overrides this requirement -- it means that if a client receives a signal with this action plan, they will be included in the report, even if there have not been any activations.
Default Response Plan
The top-level response plan to use if no response plan override is found at any of the lower levels (client, template or dealer). See Response Plans for further information.
Legacy Response Options
The following Legacy Response settings are only visible when the corresponding setting is enabled in the system wide response settings. All of these legacy features will be dropped by Patriot in the near future.
Legacy Global Response Plan
Select a client that contains the users you wish to assign to the Global response plan. Once a client has been selected, click on the Assign response plan button and assign the appropriate users. This response plan will be appended to any response plan is found (except the default response plan).
Legacy After Hours CallList
Directly create a response plan from the users assigned to a clients call list. No assigned tasks supported.
Legacy Use Site as Default Response
Unless a response plan has been assigned to this action plan, the response plan assigned to the client level action plan is used.
Legacy Default Response Plan
Select a client that contains the users you wish to assign to the Default response plan. Once a client has been selected, click on the Assign response plan button and assign the appropriate users. This response plan will be used if no other response plan is found.
Legacy Site/Dealer Call Order
Append the Site and/or Dealer to the response plan if they have call order set greater than zero.
Select Colour
Choose the colour for this alarm.
Select Icon
Choose an icon to represent this alarm.
Scheduled Actions
This requires Enterprise level or Enterprise Response module.
In this section an alternate Action Plan can be specified for events which occur at certain times during the day, the week, or while the client status is set or unset. In this way up to 4 Action Plans can be linked together providing a powerful means of selecting a fine tuned event response.
| Scheduling Option | The alternate Action Plan will be used: |
|---|---|
| Use Client Area Schedule | Outside the scheduled opening hours of the chosen area in the "Use this client area" entry box |
| Use Client Area Status | While the last known status of the chosen client area is closed |
| Use Client Schedule | Outside the scheduled opening hours of the event's source client |
| Use Client Status | While the last known status of the event's source client is closed |
| Use Selected Schedule | Outside the scheduled opening hours of the client or template selected in the "Use this client's schedule" entry box |
| Not Active | Never |
Scheduled actions work in sequence; after an event's Action Plan has been selected, but before any Activation is generated, Patriot will check the Scheduled Actions settings and determine whether there is an applicable alternate Action Plan. If there is, then this alternate Action Plan will become the selected, and Patriot will check the Scheduled Actions settings of the newly selected Action Plan. This process is repeated up to a maximum of 3 times.
Refer to the Activate on User Opening Case Study for example usage cases and Patriot setup.
Activation Completion Rules
These rules decide whether an operator should be allowed to place on hold or complete an activation. Each rule can be set to required (no action can take place until the rule is satisfied) or warning only (operator can choose to ignore the rule).
Activation completion rules setup at the Action Plan level will override the system wide activation completion rules.
Automated Alarm Handling
There are two automated alarm handling escalation options for action plans: Interval Escalation and Multi-knock Escalation. Only one of these options can be enabled per action plan.
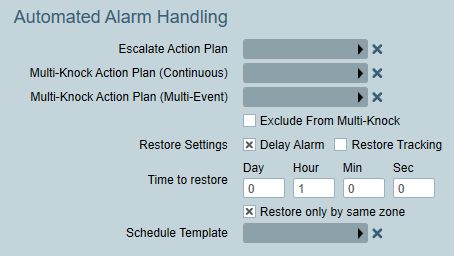
-
Interval Escalation
Requires Enterprise Level or Enterprise Response Module
This is used to escalate an alarm if no operator response is made for a set period of time. It only applies to action plans with a priority greater than 1. (1 is already the highest priority, so it cannot escalate higher).
Automated Alarm Handling must be enabled before this feature can be used.
noteThe Response Plan is not updated, the Response Plan of the original Action Plan is used even after escalation.
Interval Escalation settings Escalate Action Plan: The alarm will change to this action plan if the alarm has not been responded to within the time period. The current action plan can also be selected, which will log a signal without changing the original action plan.
Only the same action plan or action plans of a higher priority than the original action plan will be available for Escalate Action Plan selection. Several action plan escalations can be chained together, for example you can escalate from action plan A, to B, then to C.
An operator note is also logged against the activation to record that the alarm escalation has taken place.
Interval Override: The time in seconds before the alarm will escalate, if no operator has responded to it.
Log Event On Increase: Only available when a higher priority action plan is selected. Option of logging a signal when escalation occurs.
When escalation occurs a signal of type 65507 will be logged against the System account (SYST) if the same action plan is chosen. If a higher priority action plan is chosen, and Log Event On Increase is enabled, a signal of type 65092 will be logged against the System account (SYST). This signal can be used to react to alarm escalation, for example to send an email to a supervisor.
-
Multi-Knock Escalation
Requires Enterprise Level or Enterprise Auto Alarm Handling Module.
Escalation will occur if more than one alarm signal of this action plan is received within the time period.
noteWhen Multi-Knock escalation occurs, the response plan is re-created using the new Action Plan. The operator will be notified of this. The Response Plan is re-created using signal information of the escalating signal (e.g. zone instructions will come from the escalation signal's zone).
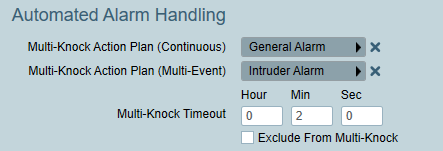
Multi-Knock Escalation settings Multi-Knock Action Plan (Continuous): Specifies the action plan that an activation will escalate to if a subsequent alarm signal is received of the same event type and from the same client area and alarm zone*.
Multi-Knock Action Plan (Multi-Event): Specifies the action plan that an activation will escalate to if a subsequent alarm signal is received of a different event type or from a different client area or alarm zone.
*If no Multi-Knock (Multi-Event) Action Plan is set, then an activation will also escalate to the Multi-Knock (Continuous) Action Plan in the case that the subsequent alarm signal is received with a different event type and/or from a different alarm zone or client area.
Multi-knock Timeout: Within this time period, a subsequent signal(s) will trigger multi-knock escalation (Continuous, Multi-Event or both). Be aware that it is not possible to complete an activation before the multi-knock timeout elapses - but doing so will sleep the activation and automatically complete it after the timeout elapses if no escalation occurs in the meantime.
- Timeout for a non-priority action plan: the first signal will create a sleeping alarm which will be automatically removed after the timeout period if no subsequent multi-knock alarm signal is received. If a subsequent multi-knock alarm signal is received within the timeout period, then the sleeping alarm will be awoken and escalated to the new multi-knock action plan. If the first multi-knock escalation is Continuous, then a subsequent signal, received within the original timeout may further escalate the activation to the Multi-Event action plan.
- Timeout for a priority action plan: the first signal will generate an alarm and if a subsequent multi-knock alarm signal is received within the timeout, the alarm will be escalated to the appropriate multi-knock action plan.
In both the non-priority and priority cases, if the first multi-knock escalation is Continuous, then a subsequent signal received within the original timeout may further escalate the activation to the highest priority Multi-Event action plan. Furthermore, if the activation is manually cancelled or completed by an operator within the timeout, the activation may yet re-activate and escalate if another multi-knock signal is received before the timeout elapses.
In the non-priority case only, if no continuous multi-knock action plan is set then continuous event(s) will not awaken the sleeping activation. The activation will remain asleep until a different event is received and triggers a multi-event escalation. Or if no multi-event escalation occurs within the timeout then the sleeping alarm will be automatically removed.
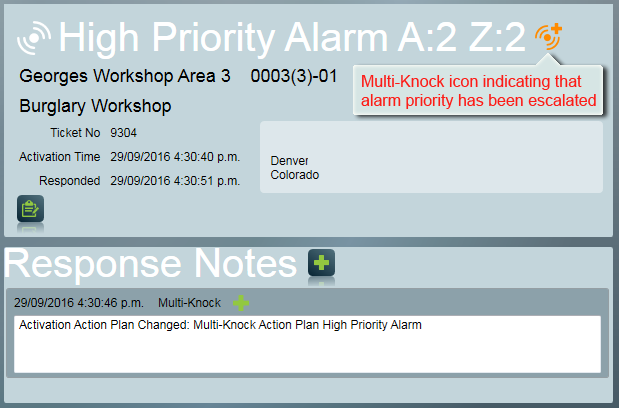
A Multi-Knock icon indicates an activation that been escalated by the Continuous (Orange) or Multi-Event (Red) condition. Exclude from Multi-knock: any action can be excluded from the multi-knock system by checking this option. An action plan that has been excluded from multi-knock will never trigger another alarm with multi-knock settings to escalate. Alarms with an excluded action plan can still be assigned multi-knock settings, and may still be multi-knocked by subsequent alarm signals (with action plans that have not been excluded).
Multi-knock and Automated Alarm Handling
It is possible to combine multi-knock escalation with other Automated Alarm Handling settings, in particular combining with Delay then Alarm is common. But be aware that when multi-knock is combined with delay then alarm, and the delay time expires without a restore, a subsequent restore will NOT auto-complete the alarm if the activation has escalated to continuous or multi-knock. The reason for this behaviour is that multi-knock is typically applied to higher priority action plans (e.g. Intruder) than is typical for stand alone delay then alarm action plans (e.g. A/C Failure).
Multi-knock can also be combined with the Allow Auto Complete special option. In this case multi-knock does not modify the standard auto-completion behaviour in any way - alarms will be auto-completed according to the standard auto-completion rules regardless of their multi-knock escalation state. If the option Clear multiknock when activation auto-completes is enable, the auto-completion will clear the multi-knock state and no escalation action will be performed.
Refer to the Multi-knock action plan case study for an example of usage and Patriot setup.
Restore Settings
You can set up action plans to have global restore settings. This includes Restore Tracking and delays.
Restore Tracking
Restore Tracking will create a reminder for Patriot to expect a restore. If the Restore signal is not received in the set 'time to restore' time then Patriot will generate a failed to restore event to notify operators that the event has failed to restore in time.
Delay Alarm
The Delay Alarm function will put the event to sleep automatically for a preset time. This can reduce time operators spend on handling events that a restore is expected for. If the restore is received the event can be automatically completed and the operator does not spend time handling the event. If the Delay time expires then the event is presented to the operators in the Activations queue for them to action.
-
Restore Tracking and Delay Alarm functions will only take effect on events if there is a 'Restore Type No' defined at the client or signal template level (in the Event Type and/or Zone definition). If there is no 'Restore Type No' defined at the client or signal template level then the action plan restore settings will not be used.
-
When Delay Alarm, Restore Tracking, or both are enabled at the action plan level then the action plan restore settings will fully override any settings at client or signal template level (in the Event Type and/or Zone definition).
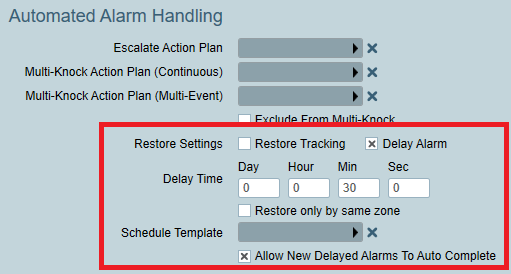
In this example, an action plan is set to always delay by 30 minutes.
You can also assign a schedule. When using a schedule, an alarm will be shown to the operator within the scheduled times, or delayed until the next schedule start time. You can use the schedule for alarms that should only be shown within a certain time, for example if you only want to be shown low battery alarms during normal office hours.
Allow New Delayed Alarms to Auto Complete
Allows delayed alarms to be auto-completed after their delay has expired, as long as no operator has begun actioning the alarm. If disabled, restores will only auto-complete during the delay period. Refer to Automated Alarm Handling for more details.
There is an exception to this rule when an activation has escalated to a continuous or multi-knocked activation. In this case the activation won't be auto-completed.
Action Plan Warning Timers
The Action Plan Warning Timers are used to notify an Operator of how long an activation has been in the Activation List. When an Activation has an action plan with the warning timers set you will see different sized bars appear next to the activation depending on how far along the timers are i.e.:
The activation list can be ordered by warning level. This feature is useful for quickly identifying which activations are overdue for a response, and can also serve as a notification that operators are not managing to respond to activations at the expected rate. A system setting 'Log Unactioned Alarm Warnings' can also be used to generate an alert if any activation reaches warning timer level 3. See System Wide Settings for more information.
Instructions
Here you can enter default instructions which can be added to the site response. See Response Plans for more details.
How does Patriot decide which Action Plan to use?
When a signal is logged in Patriot the system retrieves an Action Plan for this signal to decide how to handle it. When choosing an action plan Patriot uses an order of precedence which places Zone/User assigned action plans before event type assigned action plans. If none of these sources yields an action plan, then the global default action plan is used as the last resort. If a Null Action Plan is found at any level, this tells the system to immediately skip this level and try further down.
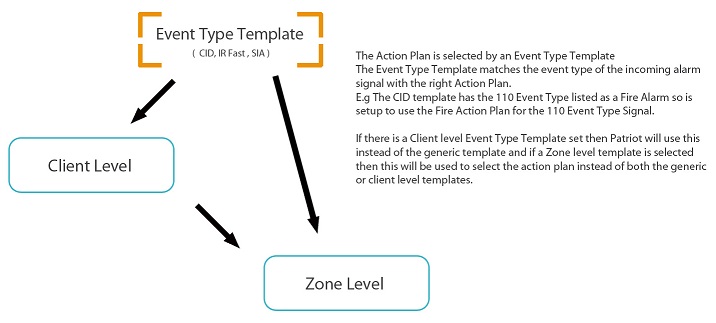
Other Factors
To allow for more flexibility, the additional features also affect action plan selection:
-
Add-On Templates. These are additional format templates assigned on the Client Maintenance tab. In terms of Action Plan selection precedence, the first add-on template is checked first followed by the second add-on template. If a match is not found in these templates, then the client and regular templates are checked.
-
Action Plan Overrides. If an action plan override is defined (client or dealer level), the action plan is immediately swapped out for its overridden action plan. This occurs at each point an action plan is selected. For example, if an event type has a Zone Info action plan defined, but the event type's action plan is overridden by a User Info action plan, the User info will be inspected, not the Zone info. Refer to Action Plan & Response Plan Overrides below for additional information.
-
Action Plan Schedules. The action plan can be changed depending on the time of the day. See Scheduled Actions above.
More Information
A full description of Action Plan selection intended for advanced users can be found here.
Action Plan Assignments
The majority of action plan assignments in Patriot will be made in a relatively small number of alarm protocol Event Type Templates. However, Patriot allows action plans to also be assigned to event types, zones, users and clients throughout the client database. To keep track of all the different places these can be assigned, Patriot provides a tool for maintaining action plan assignments, which can be opened from the tabs at the top of the action plan maintenance window. On the Assignments tab, every client, type, zone or user with an action plan assignment is listed in client number order. Double click on any assignment in the list to view the client it is assigned to, and from there you can change or remove the assignment.
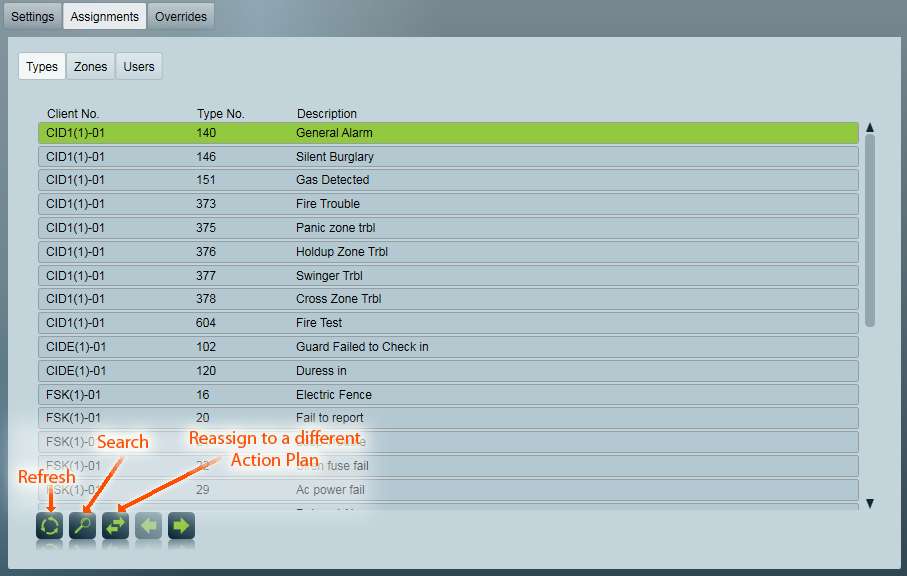
Copying, Merging, and Splitting Action Plans
Adding and removing Action Plans can be difficult if they currently have a lot of existing assignments that need to change or be removed. Common reasons for doing this are:
Splitting a single action plan into multiple action plans
Scenario: An existing action plan needs to be split into different action plans, so that not all events are responded to in the same way.
The first step is to copy the existing action plan to a new one.
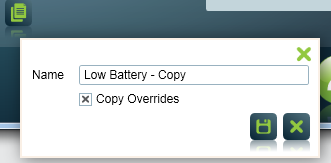
- Select the action plan to be copied.
- Click the copy button.
- A popup will appear, where you can give the new action plan a suitable name, and check the Copy Overrides option.
- Click the save button to apply the changes.
Copying overrides will mean that the same override is duplicated for the new action plan. For example if a client has an action plan called "Low Battery" overridden to be treated as a higher priority than usual, the new copied action plan will also be overridden to have the same behaviour for that client.
Now that we have a duplicate of the existing action plan, we can selectively assign some events/zones/users to use the new action plan instead of the old one. Go to the list of assignments on the original action plan, select one or many assignments out of the list, and click the transfer assignments button.
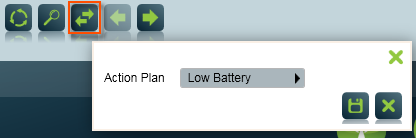
You can transfer as many assignments as needed. The transferred assignments will be removed from the current list, and will now be found in the assignments list of the new action plan.
Deleting an existing action plan
Before removing an action plan, you will need to clear all of the places that it is assigned to.
First, from the overrides list, you can click on each override, and remove it from the client or user it is assigned to.
Second, from the assignments list, you can transfer each assignment to a different action plan.
Finally, once all assignments and overrides are removed from the action plan, it is safe to delete it.
Merging two action plans into one
Merging action plans may not be possible if you are using overrides. View the overrides tab for both action plans first, to determine whether merging will be suitable.
All overrides will have to be deleted for one of the action plans. Select the action plan that will be removed. If there are any overrides, open each one and remove it. Next, transfer all assignments from this action plan over to the action plan it will be merged into.
Once this is completed, you can delete the action plan that now has nothing assigned to it. This deleted action plan will now be completely merged into the remaining action plan.
Action Plan & Response Overrides
Action Plan Overrides
Action plans are selected using the process defined above in How does Patriot decide which action plan to use?. At each stage where an action plan is assigned, it can be overridden, and replaced with an alternative action plan. This allows for standard behaviour to be tailored at two additional levels, Dealer level, and Client level.
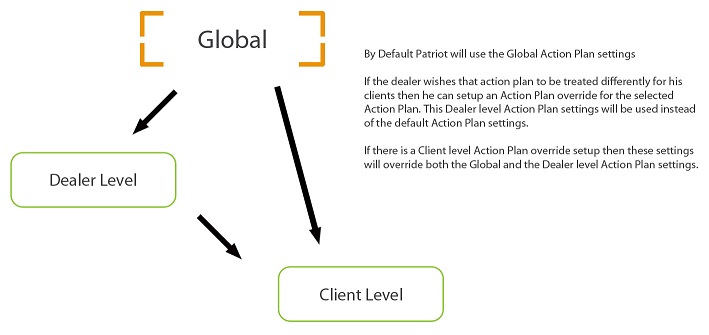
If the IDA module is registered, Dealer level overrides can be configured which change the behaviour of an action plan for all clients belonging to this dealer. Dealer level action plan overrides can be made by locating the dealer's installer user with the User Maintenance tool (Maintenance > Users > User Maintenance), and then expanding the Response Plans section of the Installer tab.
Client level action plan overrides can change the behaviour of particular action plans for specific clients. This can be useful if a client has particular needs which differ from the general behaviour. Client level action plan overrides take precedence of Dealer level action plan overrides. These are defined within the client, on the Action Plans tab, within the Event Types tab.
A group of action plans can be overridden together, to reduce setup and maintenance of overrides. Individual Action plan override rules take precedence over group assignments. Where an action plan appears in multiple group assignments, the first displayed group assignment will be used. To create an action plan group, see Action Plans Grouping.
Response Overrides
Action plans can be assigned a response plan at three tiered levels: Global, and Client. The top level "Global" response is set per action plan on the Settings tab of the action plan maintenance window. When setting up a new Patriot installation it is recommended practice that the top-level response plan is assigned first. The top-level action plan applies to all clients in your database. The top-level action plan response can then be "overridden" later by assigning a response plan at the dealer (installer) or individual client level.
If the IDA module is registered then you may override response plans at the Dealer level. When an override is made at the dealer level, it applies to all clients belonging to that dealer (i.e. clients with the dealer's installer user assigned on the client Users tab). Dealer level action plan response overrides can be made by locating the dealer's installer user with the User Maintenance tool (Maintenance > Users > Dealers), and then expanding the Response Plans tab.
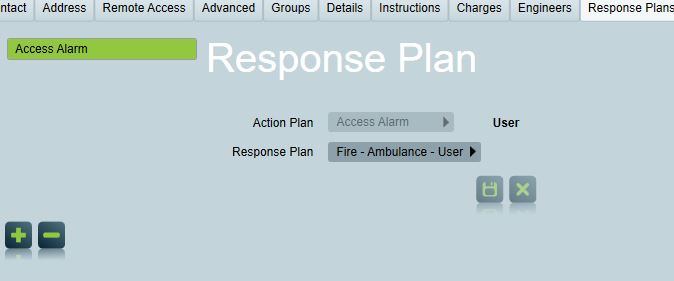
Dealer level action plan overrides can in turn be overridden by assigning a response plan at the client level on the client Response tab.
Patriot's three tiered response override system serves to minimize the amount of action plan maintenance required to generate the full variety of response plans demanded by your dealers and clients. Response plan customisation only needs be made where it is required - e.g. if a particular dealer requires a unique response plan for A/C failures reported by his or her clients, this can be achieved with a single response plan assignment.
System Overview
Patriot provides a tool for maintaining action plan overrides which can be opened from the tab bar at the top of the action plan maintenance window. Each override is clickable and will open the client with the associated tab (for example, select a users level override will open the user tab of the client).
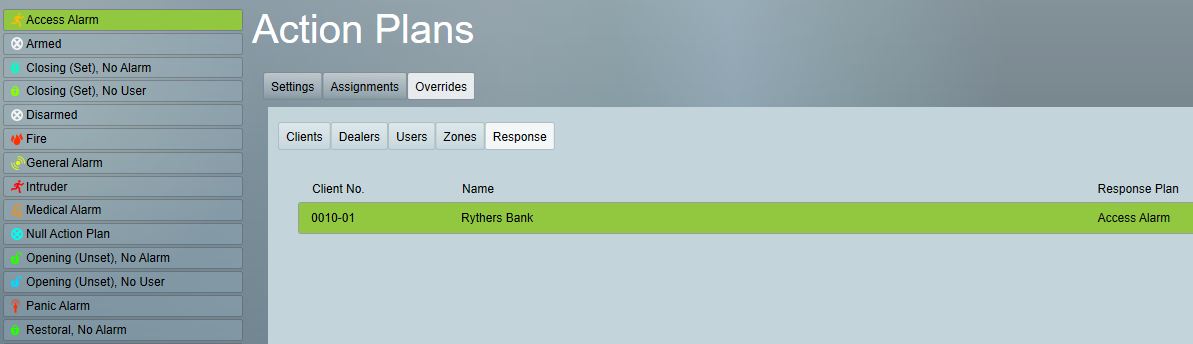
Action Plan Grouping
Action plans can be grouped together, and then assigned as a group in certain supported areas. Example groups would be for Alarm Action Plans, or Trouble Action Plans. To create an action plan group, go to Maintenance > General > Action Plan Groups. Action Plans can then be assigned into the group.
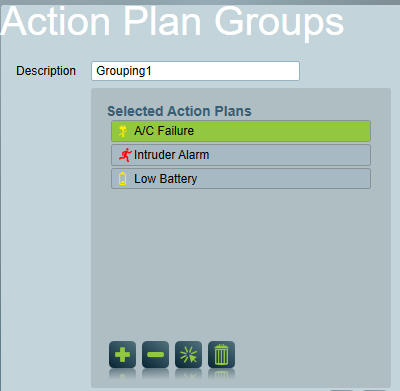
An action plan can also be assigned into one or more groups from Action Plan Maintenance.
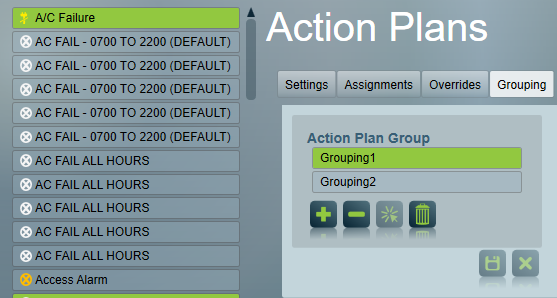
Action Plan Case Studies
Refer to Action Plan Case Studies for a list of worked examples demonstrating common Action Plan setups and usage.