Temporary Schedules
Patriot provides a temporary schedule feature for use on occasions when a client requests, in advance, temporary changes to the standard schedule. The typical use case is a business client requesting shorter, longer or no opening hours leading up to or following a public holiday period. Temporary schedules always take priority over both the standard schedule (and the public holiday schedule in cases where a public holiday period overlaps the temporary schedule period).
Because we do not want to make permanent changes to the standard scheduled hours for the client, we must be able to temporarily override them with a temporary schedule. Once set a temporary schedule will override the standard schedule hours for the duration specified. Once the defined temporary schedule period is over Patriot will automatically revert to enforcing the standard (or public holiday) scheduled hours.
For example if the client is a retailer and for the week building up to the Christmas public holiday they will stay open until 10 p.m. each night instead of their usual closing time of 5 p.m. To avoid a late to close or unset out of hours alarm being activated a temporary schedule should be inserted in advance using the quick set Add Change to Regular Schedule function.
Another example is a client which is a school and some areas will be closed completely leading up to and following a public holiday period. In this scenario the Add Extended Closing quick set function of Patriot's temporary schedule features should be used.
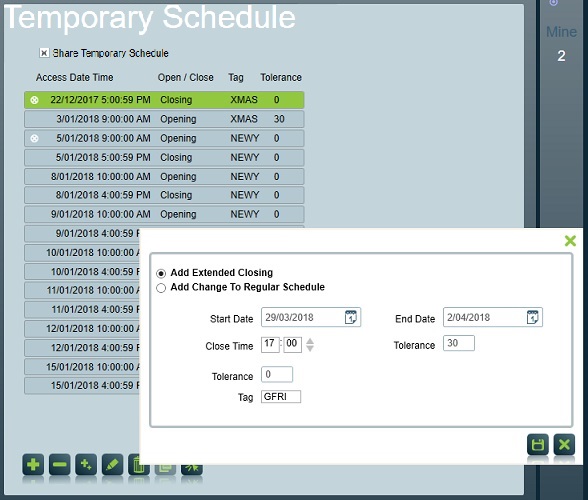
Sharing Temporary Schedules
In cases where Temporary Schedule times across multiple areas of a client are the same, the schedule should be entered once in the client base area and the Share Temporary Schedule checkbox checked. This means that temporary schedule updates can be made for a number of client areas in one place.
Quick Set Temporary Schedule
This function is the quickest way to insert the most common types of temporary schedules. In cases where the client has complicated temporary schedule requirements, the quick set function should still be used but some supplementary editing with the New Group, New/Change Open/Close Time Pair may be required to fit the quick set temporary schedule to the client's requirements.
Add Change to Regular Schedule
This quick set mode is used when a client advises that they will be modifying their standard scheduled hours over a particular temporary schedule period.
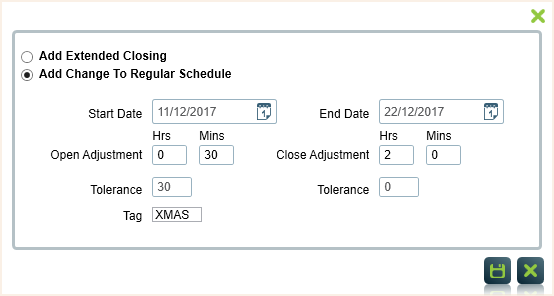
Add Extended Closing
This quick set mode is used when a client advises that they will not be opening at any time over a temporary period.
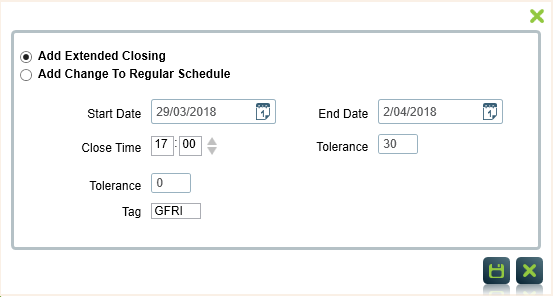
As well as being useful for quickly inserting a temporary schedule for an individual client and areas, the add extended closing function can also be accessed via Patriot's advanced client search bulk update tool which means that you can quickly insert an extended closing period temporary schedule for selected clients in bulk.
Manually Set Temporary Schedules
New Temporary Schedule Group
When entering a new Temporary Schedule group it must be specified whether the group is to begin with a closing time (which means no access is permitted until the next opening time) or to begin with an opening (which gives free access until the next closing).
A New Group must be added before a New Open/Close time can be added. The dates set for this group will enable standard open/close times to be overridden for this time frame. Once the group has been set up additional Open/Close times can then be entered within the group.
Temporary schedule changes which curtail access around a public holiday period will normally begin with a Closing (No Access). When entering the initial close time, this should be set to the final expected close time before the holiday begins. For example, if a site is normally open Mon-Fri, 8am - 8pm, but Friday is a public holiday, then set the initial close time to be Thursday at 8pm. If the site is open late or closing early on the day before the holiday, update the close time as required.
An example of a case where a temporary schedule might begin with an opening is a factory with a standard schedule which follows regular working hours. If the factory calls in to advise that they will be working round the clock for the next three weeks you could begin a new temporary schedule group with an opening that would allow access for the desired period.
To enter a new group:
-
Click the New Group button to bring up the Update Temporary Schedule setup
-
Select the desired Default Access
-
Enter the Closing and Opening Times
-
Enter the Closing and Opening Tolerances. This tolerance represents the amount of time a site can be opened/closed before the scheduled time.
-
Enter a Tag Name to identify the Temporary Schedule group
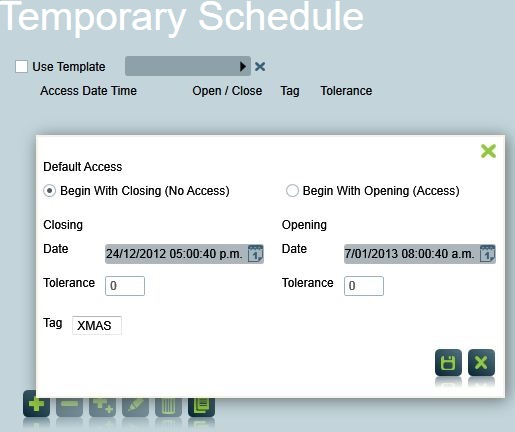
New Open/Close Time Pair
The New Open/Close button allows individual open/close time pairs to be entered within a Temporary Schedule Group.
Delete Open/Close time pair or Open/Close time Group
The delete button function depends on which type of temporary schedule is selected. If you select the first open/close time in a group (marked by the group start icon) then you will be asked if you wish to delete all open/close time pairs in the selected group. If you select any other open/close time in a group then you will be asked whether you wish to delete the selected open/close time pair only.
If the Group Closing time is highlighted when the New Open/Close button is pressed the new open/close will begin with an opening time. If the Opening time of the group is highlighted when the New Open/Close button is pressed the new open/close will begin with a closing time.
No Tag Name is required. All open and close times within a group share the same tag name. The first record of a Temporary Schedule group is highlighted by an icon. In the Temporary Schedule section the open/close times are shown within the group times, they are Opening at 0900 hours on the 26/12 and Closing at 1500 hours on the 26/12.
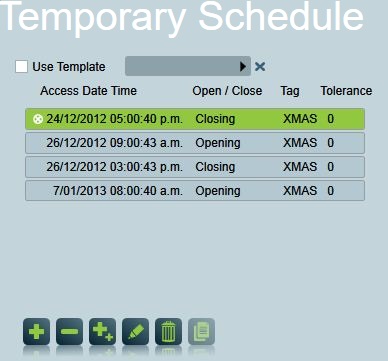
Change Temporary Schedule Open/Close Time Pair
Highlight the record you wish to alter and then click the Edit button. This will bring up the popup to change open/close records. Make any necessary changes then click Save to save the changes.
Delete All Temporary Schedules
Delete All Groups button deletes all Temporary Schedule groups setup for this client.
Copy Temporary Schedule From
Click the Copy From button to display the Copy Temporary Schedules form. Select the client you want to copy from and then save to copy Temporary Schedules.
You can only use the copy command if no entries exist for the client you wish to copy to.
Common Temporary Schedules Changes
Open and Close out of hours
Add a new group, begin with opening. Open and closing times match the opening and closing times required.
Close and Open during hours
Add a new group, begin with closing. Open and closing times match the opening and closing times required.
Early Closing time
Add a new group, begin with closing. Enter the closing time as the earlier closing time, and set the appropriate tolerance. Enter the open time as 5 minutes after the regular closing time, with no tolerance.
Late Closing time
Add a new group, begin with opening. Enter the opening time as 5 minutes before the regular closing time less any tolerance on the regular closing time. No tolerance should be applied to the opening time. Enter the close time as the late closing time, and set the appropriate tolerance.
For example if the regular closing time is 05:30pm, with a tolerance of 15min, and you wish to extend this to a closing time of 09:30, with a tolerance of 15min. Enter a new begin with opening group. The open time should be set to 05:10pm, 0 tolerance, and the closing time set to 09:30, 15min tolerance.
Early Opening time
Add a new group, begin with opening. Enter the opening time as the earlier opening time, and set the appropriate tolerance. Enter the close time as 5 minutes after the regular opening time, with no tolerance.
Late Opening time
Add a new group, begin with closing. Enter the closing time as 5 minutes before the regular opening time less any tolerance on the regular opening time. No tolerance should be applied to the closing time. Enter the open time as the late opening time, and set the appropriate tolerance.