Patriot Reports
Patriot has comprehensive reporting functionality. There are over 25 standard reports, and facilities to format the standard reports and build your own reports. The reports include basic client and log (history) reports, through to more advanced reports for monitoring the full system. Each report has very flexible filtering and ordering options. Preset reports can also be pre set-up then manually printed with a single click. Preset reports can also be scheduled to be printed or emailed automatically at a preset time interval. There are options to send a report to the printer, or e-mailed directly to a recipient or group of recipients (in pdf, word, or excel format) if the required additional module has been registered.
Report Print Preview Window
The Report Print Preview Window appears once a report has been generated manually and the print preview option was selected.
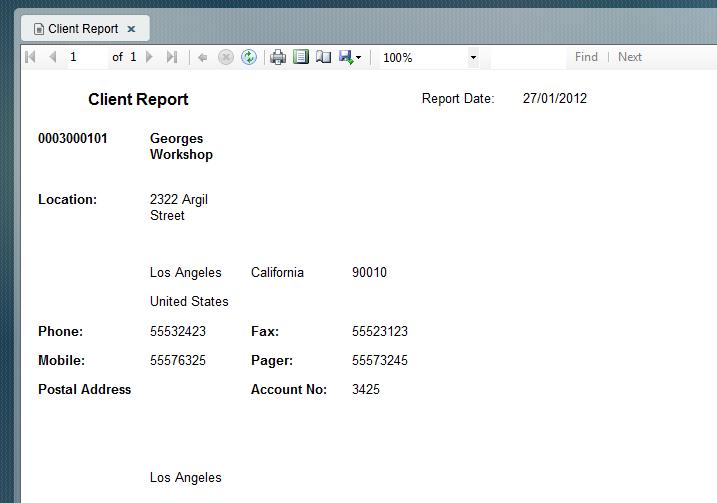
From here you can (using the controls on the menu bar from left to right):
-
Move through the report by clicking the left and right arrows in the Page box.
-
Print this report by clicking the Print button. The report is sent to the default printer and the report window closes.
-
Exit without printing the report by clicking the Close button on the title bar.
-
Print Layout displays the report with page breaks and margins.
-
Page Setup allows selection of the paper size and other printer related settings.
-
Export the report into PDF, Word, or Excel format.
-
Zoom in on a page of the report or Search for a phrase.
Output Options
If the Print Preview option is not selected, a list of alternative output types is displayed. The options are as follows:
- Printer
- Email PDF
- Email Word
- Email XL
- Word
- XL
- CSV
- Email CSV
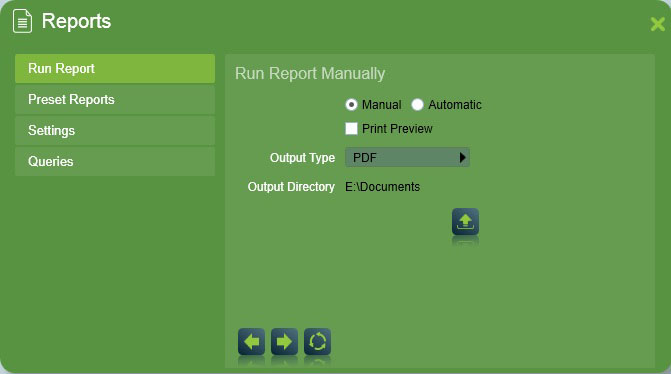
Emailing Reports
Email output options are only available if you have the Email module registered.
Standard reports require an email address to be entered when you select one of the email output formats. To send the same report to more than 1 address, use a semicolon between the addresses. (Please note that anyone receiving a copy of the email will be able to see the other addresses it was mailed to.)
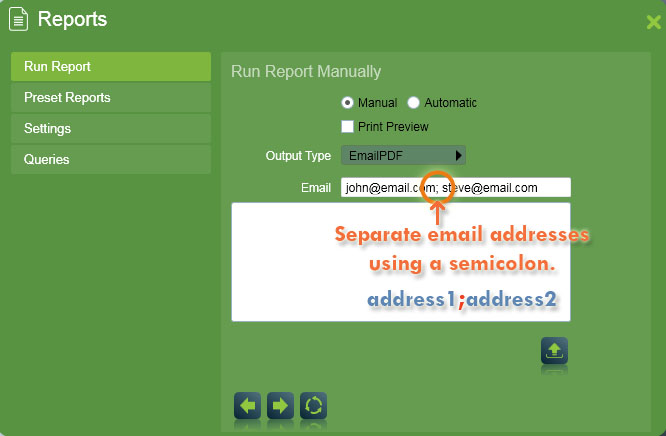
"By User" reports will automatically send out to the email address of the user(s) selected, so there is no need to enter email addresses manually.
Its also possible to enable a system setting to delay all manually generated reports, so they can be reviewed by a supervisor before they are sent. The reports are reviewed in the Message Queue (Maintenance > General > Message Queue). See System Wide Settings > Report Settings.
Saving reports to local computer
If an output type is selected that saves the report to a file, the folder where it will be saved is shown. The report filename will consist of the report description followed by the Output Type file extension (such as Log Report.pdf). Default report descriptions can be changed on the final step of the Run Report wizard.
Report Types
All reports can be run manually from the Report Menu. First select the Run Reports tab. Then select the report type. The various reports are explained below. You are then taken through a wizard where you can configure the filtering options of the report and finally select the output type or store the report as a manual or automatic preset report.
Client Reports
Client: Client Reports detail information held on file for a client or range of clients including type, zone, user information, open & close times and holiday hours. There are also fully customisable Graph QL versions of this report available for download here.
Client With Response: Same as the client report, but also contains a section that details the response plans of the client.
Client List: Client Reports allow you to produce a contact list for a selection of clients. For each client the report lists the client number, name, location, telephone, mobile, fax, and pager number.
Client Notes: This report will show temporary notes (information on the post-it note when viewing a client) for the selected range of clients.
New Connections: Lists clients with a commissioned date within the date range of the report.
Polled Clients / Polled Report :Lists clients who are actively polled by IP monitoring.
Client Reminders:Lists clients who have active Client Reminders. Includes the Client No, Name, Reminder Due Date, Reminder Description and Reminder Notes. Also includes a total count of the total amount of Reminders.
Fee List
The client fee list report provides a basic listing of clients within a defined range detailing monitoring and service fees, installation date (which may be relevant for warranty purposes) along with their postal address and account number. This report is useful for providing input data for accounting records.
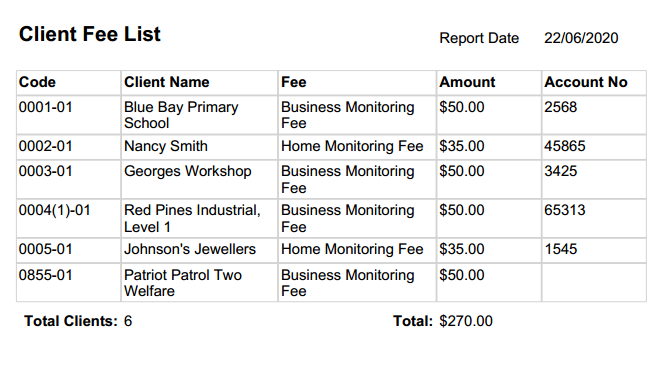
The Billing tab of the Client Record is where account information for a client is held. Patriot also has a Billing Support optional module which offers a much more flexible and comprehensive billing interface to accounting packages. Contact your software supplier for more details.
User Report
The User Report allows you to produce a user list (e.g. cleaner, duty patrol officer etc) for the selected range of clients. For each client the report shows each users number, name, code, PIN and contact details.
Type Report
The Type Report allows you to produce a type list for the selected range of clients. For each client, the report details the type number, description, and associated action plan for each type that has been assigned to the clients Site Events.
Types listed on an alternative lookup template will not be included in the report if Skip Template Clients has been enabled on the Client Range filter.
Zone Report
The Zone Report enables you to produce a zone report for the selected range of clients. For each client the report details each zone including module number, zone number, and zone area.
Exceptions Report By User
The Exceptions Report By User displays UK-specific client setup issues relevant only to UK ARCs, for the clients in the selected client range that the selected user has access to. If you select a User Grouping a separate report will be generated for each user in the User Grouping.
This report is only available if you have the UK Module registered.
Equipment Report
The Equipment Report displays the selected range of clients' registered equipment. This report type requires Equipment Module registered.
Service Report
The Service Report enables you to produce a service report for the selected range of clients. For each client, the report shows the client code, name, address, telephone number, and service due date.
Only clients who have a Service Frequency set (available on the Maintenance tab of a client) and who have a service due prior to the date specified in the Service Date Due window will appear on the report. If you wish to include systems that may not be due for a service at the present time but are going to be due in the near future, simply use the Adjust days to put the services due date forward as required.
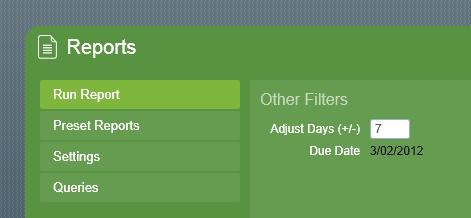
Inactive Clients
The Inactive Clients Report enables you to produce a report on clients for whom no signals have been logged since the date and time specified by the Inactive Filter as shown:
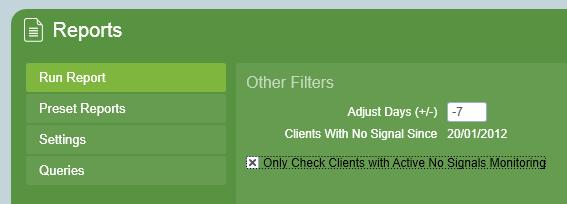
This report is useful for isolating dialler alarms that have ceased communicating with the monitoring station perhaps because of some unreported fault.
The Inactive Report shows the client number, name, last signal date and time, and telephone number for each inactive client. Some monitoring stations will run this report each day instead of setting up inactive monitoring for each client.
Log Reports
The Log Reports provide a print out of signals (history) received for the selected range of clients. Log reports can also be filtered by date range and action plans. See Reports on many Clients for more details.
Client Log: This log report shows signals in time/date order for each client, type and any zone or user codes received along with descriptions, module no, action plan and signal source/format are also included. The effect of the signal on the client's set/unset status is also shown along with the previous set/unset status of the client (that is, prior to receiving the signal in question). Any attached memos will also be displayed.
Client Slim Log: This log report is designed for clients. It only shows the Date, Time and Signal description.
Log Analysis: This report shows an analysis/count of the signals received per client over a specified time period, by Action Plan.
Activation Reports
Activation: This report provides details about alarm activation(s) and by default includes a full listing of operator response notes. Also included in the report data is the full associated signal history, client, alarm panel, and response member data any or all of which can be displayed in the report if desired by modifying the layout.
This report is designed to be setup as a Single Activation Report (which gives quick access when viewing a completed activation in Patriot). To do this simply check "Single Activation Report" on the Activation report from the Reports > Report Names menu.
Activation Analysis: This report provides an analysis of activation records on file. It provides details of attendance to activations by Police, Fire Officers, Technicians and Security Patrols together with a breakdown of the reasons for the activations.
Activation List: This report provides a listing of Activation Reports from the current or archived files. See Completed Activation Maintenance for more details.
Incident: This report provides a full history of the log, sequence of events, operator response, during any activation.
Incident Report Attended: Same as the Incident Report but only reports on activations where the user being sent the report was also checked as having attended the activation. This report is useful for sending to a response company who only want to see the activations they responded to.
Operator Response: This report analyses each operator's activation response times. Multi completed activations can optionally be excluded from these reports using the Exclude multi-completed activations from response reports system setting.
Operator Response Extended: This report analyses each operator's activation response times and provides extended details on the response of activations over a date/time range.
- Page 1: Average Response Time per Action Plan broken down in days and totals.
- Page 2: Number of events per Action Plan broken down in days and totals.
- Page 3: Response times, less than a minute, greater than 5 minutes, less than 10 minutes, greater than 10 minutes, per Action Plan broken down in days and totals.
- Page 4: Breakdown of number of events each individual operator responded to per day
- Page 5: Individual operators Average Response time broken down per day
- Page 6: Shows a breakdown of Activations per hour per day
- Page 7: Percentage of alarms responded to within 30, 60,90 and 180 seconds and a breakdown on each Action plan and the average best and worst times. Also a count of activations per Action Plan.
Activation Response: This report analyses activation response times, showing best/worst/average response times. Alarms are grouped into Priority 1, 2, 3, or 4+, however this can be customised within the report. Activations handled by Automated Alarm Handling are also included. For AAH alarms the alarm's system processing time is used instead of operator response time. System processing time is the time between when the signal was received and when the alarm was created.
Reason Analysis: This report analyses client activation history by completion reason. The report provides filters on client, date, action plan and completion reason. An optional Threshold can be set which limits individual client results to those completed with a particular activation reason over a configurable threshold number of times in the report period. This feature is useful for detecting runaway false alarms generating at a rate lower than that which can be monitored via Patriot's runaway alarm monitoring system setting.
Incident Data Only Filter
Several of the above Activation Reports offer the Incident Data Only filter when running the report. This filter will only create a report for a client when they have had a completed activation during the report date range. Note that activations which are auto-completed by the system or manually cancelled by operators are not regarded as completed activations for this purpose. But if the system setting Include Cancelled Alarms on Incident Only Reports is enabled, then signals related to cancelled and auto-completed alarms will be included on the report (provided that there was at least one completed activation during the report period).
Dispatch Job Report
This report provides information about completed job(s) that were dispatched to patrol companies via any of Patriot's Dispatch modules. The report includes details about the patrol company who was dispatched, along with details of the client and activation that triggered the dispatch.
This report is a GraphQL type report and therefore the report data as well as the layout are fully customisable. But this also means that you must manually install this report by first downloading the default dispatch report query and layout here and then importing them into Patriot. Please note that the default report layout contains placeholder company name and address text and logo image which you must customise with your own company details before importing the report. Refer to Customising Report Layouts for instructions on customising and importing a new report into Patriot.
This report is designed to be setup as a Single Dispatch Job Report (which gives quick access when viewing a dispatch job in Patriot). To do this simply check "Single Dispatch Job Report" on the Dispatch report from the Reports > Report Names menu.
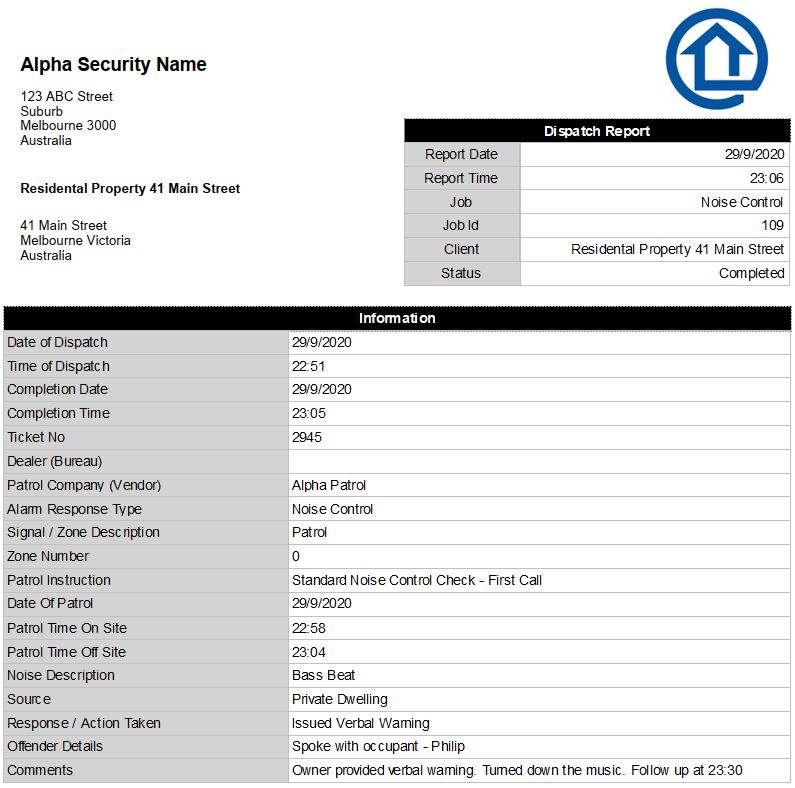
Work Orders
Outstanding: This report prints a detailed account of each outstanding work order for all, one, or a selection of clients. The date range filter in the report settings allows only certain orders to be reported, determined by their creation date. A separate filter allows only orders for specific technicians to be reported. Details provided include work order no., date and time of work, site details (including installation and service details of the client), and an account of the Work Ordered. Space on the Work Order has been provided so technicians can record details while on site. These include, serviced by (the technicians details), the date and time the work was completed and the clients signature for confirmation of the service provided.
Complete: This report prints a detailed account of each completed work order for all, one, or a selection of clients. The details provided on the Completed Work Order report are equivalent to that of the Outstanding Work Order report above.
Other Reports
Addon Panels: This report prints a list of accounts that have Addon Panels selected. The report includes details of the accounts Name, Client ID, Device Ref No, Panel Type and Polling Group. The report also provides a count total of accounts with Addon Panels configured.
Generic: The generic report is used for custom SQL queries.
See Generic Reporting for more information.
Patrol Response: Provides a break down of all Activations where a user or patrol has been marked as "attended" and "contacted". This report does not work with the Plink, Web, Patriot to Patriot, Manual or third Party Patrol dispatch jobs. the report shows each attends Attend Id, Client No, Client Name, Description, time, Response Time and operator. The report also shows the total number of Patrol attends over the date/time range and a breakdown of the best and the worst response times.
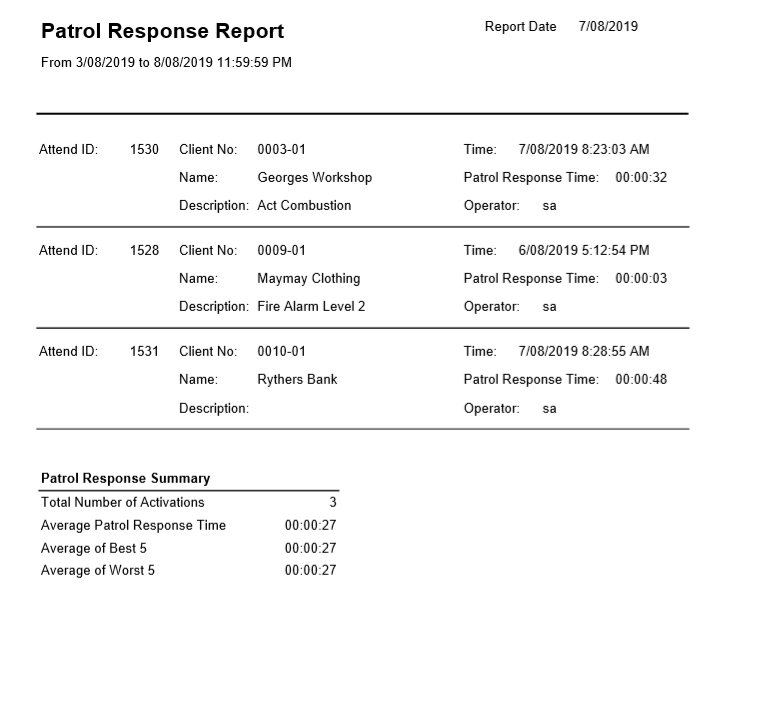
Preset Report: Provides a break down of all currently configured Preset Reports setup in your system. This includes the Report Name, Report Type, Next Run date and Time, Frequency, Client range and Order By settings.
Online Offline: Shows a list of the accounts that have come Online and/or Offline ( have been commissioned or decommissioned through the maintenance menu of an account. The report includes Bureau / Dealer sections and totals for Online / Offline / Change and Total counts.
Operator Log: Details all changes to accounts that have been made by operators. The report can focus in on a specific operator and/or group of accounts or show all changes made by all operators over all accounts. Includes the date and time the change was made and also the computer name of the workstation the change was made from.
More Report details
Other reports you may see in your Report Names list such as the Walk Test, False Alarm Summary and Scan Code Exception Reports are detailed here in the Custom Report Layouts.
See Downloadable Custom Report Layouts for more information.
Different report types have different datasets loaded. You can find datasets of different report types here in the Report Datasets page.