System Wide Settings
System Menu Item > System Settings > System Wide Settings
Activation Settings
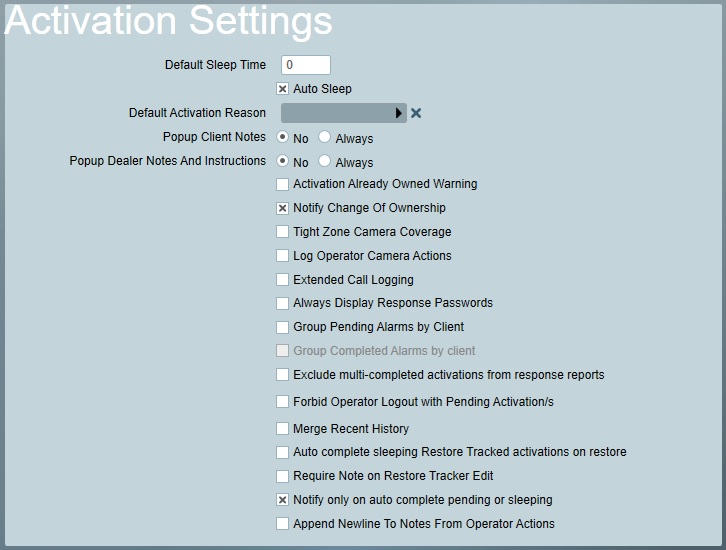
Default Sleep time
This setting chooses the default time, in minutes, that activations will be put to sleep for when an operator clicks the sleep button.
Auto Sleep
Check this box if you wish Attends to be put straight to sleep with the above default time and priority increase, whenever the Sleep button is pressed.
Default Activation Reason
Select a default reason to be assigned to new activations. This can be left blank if not required.
Popup Client Note
This determines whether client temporary notes will be displayed in a popup message. Useful if you want to draw an operators attention to any temporary notes. See Logged Notes and Reminders for more information.
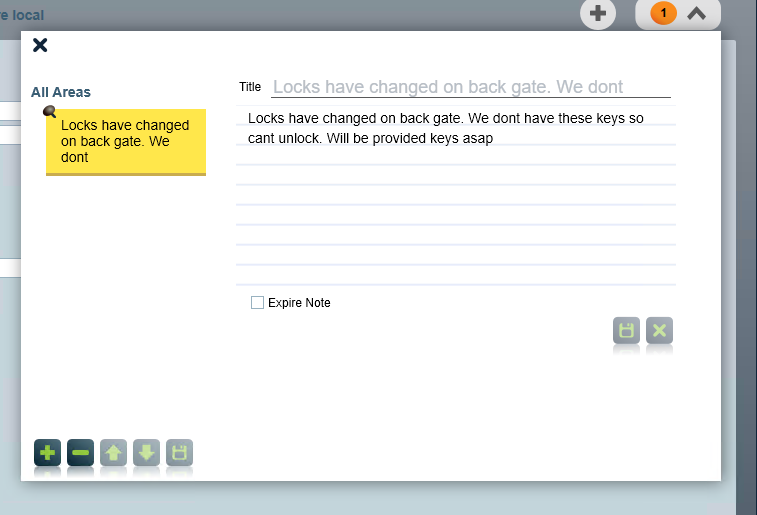
Popup Dealer Note
(Requires Dealer Features or IDA Modules.) Determines whether to display the dealer notes in a popup, when opening a client.
Activation Already Owned Warning
Determines if a warning is shown when an Operator attempts to open an activation currently owned by a different operator.
Notify Change Of Ownership
Determines if a popup message is shown to the previous owner when an operator takes over an activation.
Tight Zone Camera Coverage
Decides if a camera zone must have activated before the camera button is displayed, when responding to an activation.
Log Operator Camera Actions
Operator camera actions (like camera selection, ptz actions) are logged into the operator actions for this activation.
Extended Call Logging
Allows an operator to log additional information about inbound or outbound calls when responding to an activation. This will be shown in a popup when clicking on the call buttons within the activation view. Also, the extended call logging form has an option to 'Mark as Attended' when choosing a reason. This will log a note on response notes after a completed call.
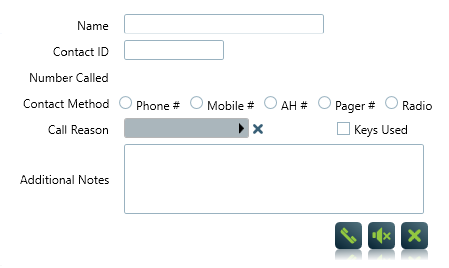
Always Display Response Passwords
Determines if the passwords section of the response is shown for all users on the response. If it is unchecked, passwords will only be shown when a response user is selected in the list.

Group Pending Alarms by Client
If enabled, when a client has multiple activations pending, they will all be handled by a single operator. If additional alarms arrive while an operator is handling the initial alarm, the new alarms will be automatically pre-assigned to that operator. If multiple alarms are received before any operator responds, the operator who opens the first alarm will have the extra alarms assigned to themselves also. Please note that if an operator logs out while these attends are still pending, the attends will not be released. All operators should completely finish activations and ensure the 'My Alarms' list is clear before logging out. Alarms that have been pre-assigned can also be opened by other operators if required. A warning message will be shown to warn the new operator about the pre-assignment.
Group Completed Alarms by Client
Only available if Group Pending Alarms by Client is checked. When an operator responds to an alarm, all additional alarms logged against that client are automatically pre-assigned to the operator so long as the operator is currently logged in. If there are no activations belonging to the client in the Current Activations list, it will look for the last logged in operator who dealt with an activation for this client, up to 12 hours ago in the client's history. If there are no operators available, the activation will be assigned as a new pending alarm.
Exclude multi-completed activations from response reports
Any activations completed using the multi-complete on the Activation List tab of a client, immediately after completing the main activation, will be excluded from the operator response reports.
Forbid Operator Logout with Pending Activations
Stops the operator from being allowed to logout if they have any activations on hold. This avoids these alarms going unnoticed in the system after the operator logs off. You can override this behaviour in a one-off manner by clicking the Allow once on next logout button. This can be useful if you are applying a patch and need all operators to logoff and then straight back on again. With the forbid rule in place, if an operator attempts to logout with activations on hold, they won't be allowed too until these are processed. The operator will be given the option to put all their on hold alarms to sleep (using the multi sleep function). When the alarms re-awaken they will be displayed to all operators as normal. If requested, the operator will be given access to the multi sleep function in this one off case, even if they don't normally have access rights to it.
Merge Recent History
When enabled Patriot will merge recent signal history from all base-linked client areas when displaying recent signal history for a selected activation. This includes the recent camera signals list displayed on the Camera Event tab after an activation. Signals that originate from areas other than the activation area include an area label and are displayed in a lighter shade than signals that originate from the activation area.
Autocomplete Restore Tracked Activations on Restoral
Decides if activations which have been manually put to sleep by an operator, are eligible for auto complete when a restoral is received. Only activations which have Delay or Restore tracking enabled are included.
Require Note on Restore Tracker Edit
Determines if the operator must enter a note when cancelling Restore Tracking.
Notify only on Auto-complete Pending or Sleeping
When an action plan auto-complete signal is received, notify the operator instead of auto-completing in cases where a response or dispatch may be ongoing (i.e. if the activation is on hold or has been manually put to sleep by an operator). This option is enabled by default. See Action Plan > Special Options > Auto Complete.
Append Newline To Notes From Operator Actions
Operator Notes added due to operator actions (phone number dialling, contacted, attended, etc) can append a newline character to the note to format the note, and indicate the difference between the action taken, and any additional notes added.
Report Note Action Plan
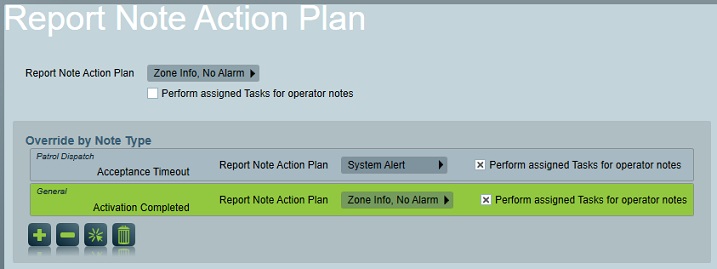
These settings control both the action plan used by report notes, and whether tasks assignments in the response plan assigned to this action plan can be triggered by report notes*. Note that report notes will never generate a new activation - even if you assign a priority action plan, but task assignments to the report note action plan's response plan can be triggered. The global settings can optionally be overridden for particular report note type(s). This is useful when you want to perform task assignments when a particular type of report note signal is logged but not others. For example you could override the report note action plan for the dispatch job acceptance timeout note type to trigger an automated SMS alert message to your dispatch supervisor.
* Report notes are a special category of internally generated signals. They are logged against activations either manually or by an operator (or dispatch patrol etc.) or automatically by the system (in which case the note content can still be manually edited by an operator, but manually changing the note type is not allowed).
Activation Completion Rules
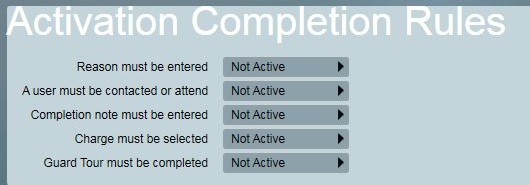
These rules decide whether an operator should be allowed to place on hold or complete an activation. Each rule can be set to Required (no action can take place until the rule is satisfied) or Warning only (operator can choose to ignore the rule). By default, Activation completion rule settings apply to all clients and all activations. If you need more control over which activations require which rules, you can override these system wide rules at the Action Plan level.
Misc Settings
Image Type
The Image Type selector is where you record the file extension (eg. BMP or JPEG) for the image files that will be used to store client layout pictures. When you save a layout picture the file name should be the full client number, that is, the Client Number, the Area Number, and the Port ID, for example, 0001000101.bmp where bmp is the image file type specified.
Log Maintenance Changes
By enabling this option, any changes made to clients, types, zones, users, and response plans will logged against the operator who made the changes. Maintenance changes are recorded in the Operator Log File along with the operator's name, date and time of the change. Operator changes to a client can be viewed from the History Tab of the client. An Operator Log report is also available from the Reports menu.
Display Legacy Features
Displays or hides features that would open the old Patriot 5 interface, such as legacy report queries, Reset Unset List, Legacy Workstation settings, and legacy registration. Leave this option unchecked, unless you are sure you still require these features.
Default Startup Window
Which window Patriot should display once the operator is logged in. Currently, it only supports the following windows: Startup Window, Handover Messages, Signals, Current Activations, Operator Messages and Device References. Note that if the operator doesn't have the right to access the page, the startup page will fall back to the default startup window.
Mapping Options
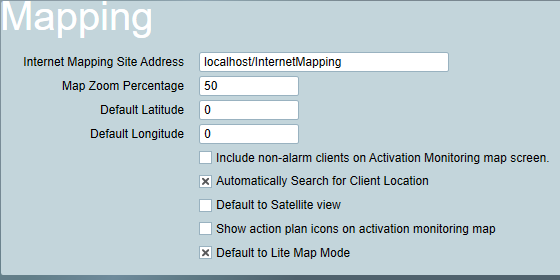
Internet Mapping Site Address
Specifies the URL of your Internet Mapping module public website.
Map Zoom Percentage
Sets the default map zoom percentage when the Client Mapping tab is first opened.
Default Latitude and Longitude
If a client location search fails to find anything, go to this location on the map.
Include non-alarm clients on Activation Monitoring map screen
If enabled, the Activation Monitoring map screen will display the locations of all clients, not just those with current alarms.
Automatically Search for Client Location
If a client's mapping location coordinates are not set, automatically search for the address when first opening the map tab.
Default to Satellite view
Decides whether to display the map in Satellite view (photographic overlay), or standard map view, when opening the map tab.
Show action plan icons on activation monitoring map
The Activation Monitoring map displays the location of recent activations. If this option is enabled, it will show icons on the map to indicate the action plan of each activation.
Default To Lite Map Mode
This will use Lite Mapping for all the mapping controls in Patriot. In order to use the more full-featured Internet Mapping controls, first you need to have the module registered on your license, and a Google API key must be set up and enabled. Without these, an error may be displayed when trying to view maps with Lite Mode off. You can switch Lite Map Mode off once you have fulfilled these requirements.
When in Lite Mapping Mode, a button will be displayed above the mapping controls in Patriot, to allow switching into the full-featured map mode.
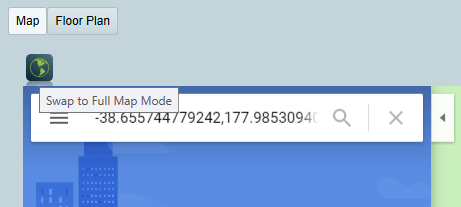
This may be useful in reducing the amount of API calls needed, if you find that the Google API usage limits are being exceeded when using full mapping mode by default.
Listen In Settings
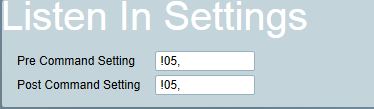
Blind transfer command settings. Refer to FE900 Listen In for information about Patriot's listen in features.
Listen In Type:
- FE900 - Direct Analogue transfer using FE900 transfer commands.
- 3CX - Listen In transfers using integration with 3CX phone system. Requires additional setup of 3CX transfer program. See Patriot support for assistance.
- FE900 3CX Mixed Mode - Uses a combination of FE900 transfer and 3CX transfer. Client Group Type selector displayed indicates which client grouping is used to identify 3CX transfer clients.
- Telephony - Transfer using the Patriot Telephony Task.
If using FE900 3CX Mixed Mode Listen-in, a Client Group Type must be set to control which group type is used for categorising clients. Clients with a group value assigned which begins with '3CX' indicate this client should use the 3CX transfer method, otherwise the FE900 transfer method will be used. Note that the selected group type must have the "Allow Multiple Items" option disabled.
Camera/Video Settings
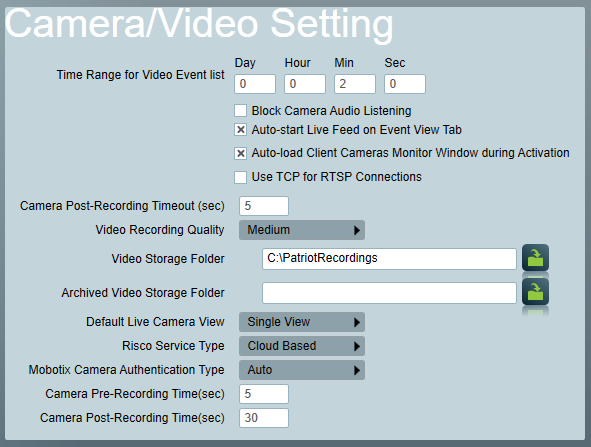
Time Range for Video Event List
Sets the amount of video event history available from the Activation screen's video verification recent clip list.
Block Camera Audio Listening
Disable all inbound audio options from integrated camera interfaces. This is a legal requirement in some jurisdictions. Outbound audio is unaffected.
Auto-start Live Feed on Event View Tab
Automatically start the live feed when viewing an activation's event video on the Event View Tab.
Auto-load Client Cameras Monitor Window during Activation
Enable auto camera loading on activation opening. Client Cameras monitor window must be enabled in the workstation settings for this setting to take effect. If the automatic option is disabled, the operator should be able to display the camera event view by clicking on the camera window.
Use TCP for RTSP Connections
Connect to RTSP cameras using TCP instead of the default UDP. Note that you must restart the Patriot client after changing this setting.
Camera Post-Recording Timeout
Sets how long to record the camera window after an operator camera action during an activation response. If the operator makes a follow up camera action within this timeout, the timeout is reset and the recording continues. If no follow up camera action is made within this time then the recording is stopped and saved to the server's video storage directory (a new recording will begin if a subsequent camera action is made).
Video Recording Quality
Set the quality (H.264 video bit-rate) of operator camera action recordings of the camera window made during an activation response. The five options are: Worst, Low, Medium, High and Lossless. If Medium is selected you can expect a one minute long recording of a high definition monitor to use approximately 400 kB of disk space. The disk space requirements increase greatly with each upward step in quality so be sure to consider your available storage space when choosing a quality setting.
Video Storage Folder
Patriot saves operator camera action recordings to .avi video (H.264 codec) files, and can also save still images from the camera as reference frames. This setting determines which folder the video capture files are saved into. The folder location is relative to your Patriot server.
Archived Video Storage Folder
You can optionally specify an archive folder where Patriot can automatically transfer old recordings from the Video Storage Folder. Refer to archiving for more information.
Default Live Camera View
Set the default camera view when opening the Live View in Cameras.
- Single View
- Multi View - Activated Only
- Only loads cameras which have been directly activated.
- Multi View - All Selected
- Loads cameras which have been activated, then fills remaining view ports with other cameras
Risco Service Type
Specifies whether the Risco service is locally installed or remotely (cloud) hosted. Only available when Risco module is registered. Defaults to the most common service type: Cloud Based.
Alarm Sounds Settings
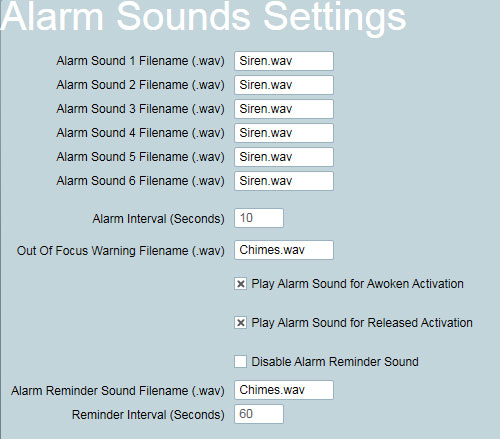
Space is provided to enter .wav file names for alarm sounds.
Sound File Locations
For the Patriot desktop client, the sound files must be placed in the Patriot Client installation folder on each workstation (typically C:\Program Files (x86)\Patriot Systems\Patriot Version 6 Client ).
For ICA, the sound files must be placed in the ICA\static\sounds sub-folder of the Data Service installation folder (typically C:\Program Files (x86)\Patriot Systems\Patriot Data Service\ICA\static\sounds ).
Alarm Interval (Seconds)
This is the time (in seconds) between repeating playback of a new Alarm Sound. This setting controls the play interval for all six Alarm Sounds.
For example if the Alarm Interval is set to 10 seconds, the alarm sound will play every 10 seconds until the activation has either been picked up by an operator, completed, removed, or placed on hold.
If there are several new activations, each with different sounds assigned to the action plans, only the highest priority action plan sound will be played.
Out Of Focus Warning Filename
Enter the filename of an alarm sound you want played when the Patriot Client program is not in focus. This may be useful if you want either a louder or softer alarm sound than normal, while working in other applications.
You can also receive popup notifications when Patriot is not in focus. For more information, see Workstation Settings.
Play Alarm Sound for Awoken Activation
This option determines if an alarm sound will play for activations as soon as they awaken from sleep.
Play Alarm Sound for Released Activation
This option determines if an alarm sound will play for an activation when an operator releases it. A released activation is one that an operator has first taken ownership of, and then returns it to the main list of new activations. See Attending To An Alarm for more information.
Reminder Interval (Seconds)
This is the time in seconds between repeating playback of the Alarm Reminder sound file. The Alarm Reminder sound is played back when the logged in operator has ownership of pending activation/s. The Alarm Reminder sound will play repeatedly at this interval until all of an operator's pending Activations are completed, removed, or a new Activation triggers one of the new Alarm sounds to begin playback.
General Client Settings
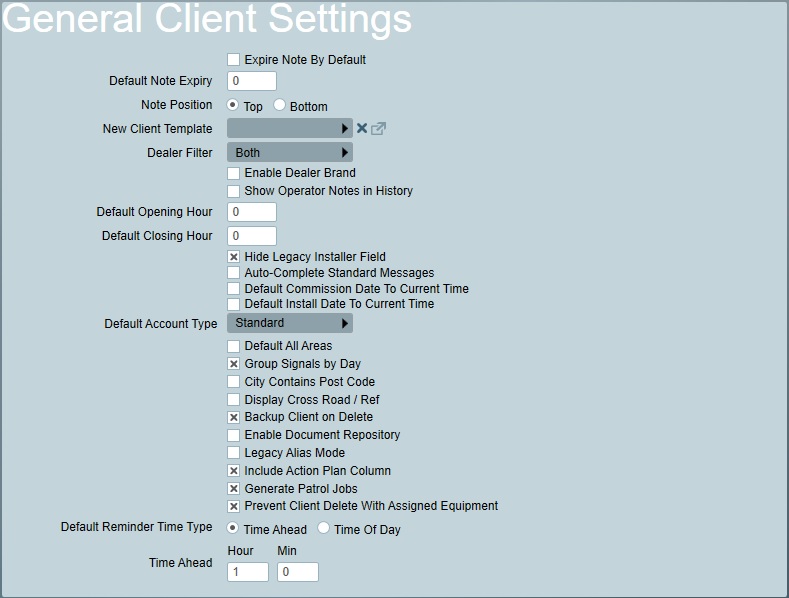
Default Note Expiry
Enter the number of days for notes (on the notes tab of a client) to remain in the system, before they will be removed. This will only happen if expire note is enabled.
New Client Template
The default Template for a new client can be specified here.
Dealer Filter
The functionality of Patriot's ICA (web client) module is quickly catching up to the traditional Windows desktop client. This has meant that increasingly monitoring stations are granting their dealers access to their Patriot clients via ICA instead of or in addition to the Windows desktop client via the IDA module. When a dealer is setup for both ICA and IDA access this can result in duplication, e.g. when using the Insert Client for Dealer option the dealer may be listed twice. This setting controls whether dealers setup for IDA access or ICA access (or both) are displayed in these areas of Patriot. If you are using a mixture of ICA and IDA for dealer access it is recommended that this setting is changed from the default value of Both to IDA Only or ICA Only to prevent this duplication.
Enable Dealer Branding
Dealer Features Module Required. Displays Dealer branding on client.
Show Operator Notes in History
The default setting of Show Operator Notes in Signal History tab of a client can be edited here.
Default Opening/Closing Hour
The default Open/Close time when inserting a new schedule for a client.
Auto-Completion
If you have the Enterprise Edition of Patriot and Auto-Complete Standard Messages setting is enabled, an intellisense text box will appear in all areas supported by Standard Messages.(Read Standard Message for more detail)
Default Account Type
Default Account Type when creating a client without copying a client template.
Prevent Client Delete With Assigned Equipment
This setting prevents Clients being deleted when they have Equipment linked to them. While enabled attempting to delete a Client with linked Equipment will be blocked. If this setting is disabled then Clients with linked Equipment will be able to be deleted however, the linked Equipment will also be deleted.
Site Groupings
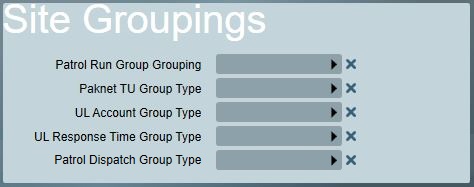
Site grouping types are set here which control which grouping type is used for various Patriot features. Note that many of these features are limited to particular add-on modules, and if you do not have these add-on modules on you license these settings will not be visible.
Paknet TU Group Type
Controls which site grouping type is used for Paknet receiver integration features. Note that the selected group type must have the "Allow Multiple Items" option disabled.
UL Account Group Type
Controls which site grouping type is used for categorising clients by their UL Module account type.
UL Response Time Group Type
Controls which site grouping type is used for categorising clients by their UL Module mandated Response Time.
Patrol Run Group Grouping
Controls which site grouping type is used for grouping guard tour patrols by their patrol run group. Patrol Response module only. Note that the selected group type must have the "Allow Multiple Items" option disabled.
Patrol Dispatch Group Type
Controls which site grouping type is used for grouping dispatch patrols by their dispatch group e.g. key chain, region etc. Patrol Response module only.
Phone Number Settings

The prefixes to use for calling outside lines and mobile phones.
Work Orders Settings
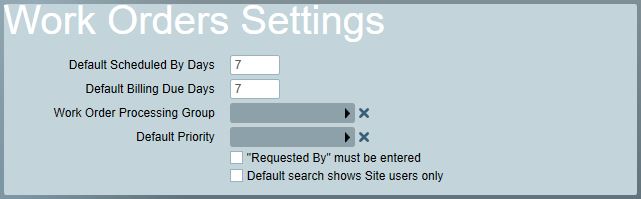
Default Work Due Days : The default time scale for Work Due By days when creating a new work order for a client.
Default Billing Due Days : The default time scale for To Be Billed days when creating a new work order for a client.
Test Mode Settings

Log Expiration Warning
Option to add notification when testmode expires. If enabled, additional settings will be added to the test mode form.
Never: Hide controls and always disable.
Default Off: Controls displayed and defaulted off.
Default On: Controls displayed and defaulted on.
Always: Hide controls and defaulted on.
Time Before Expiration
Default time (before Test Mode expiration) to log the notification signal.
ICA Settings
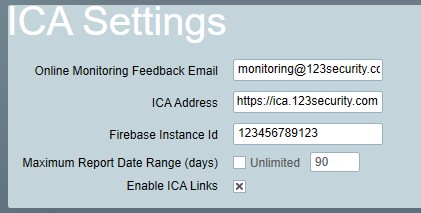
Online Monitoring Feedback Email
This is the email address for requests from ICA to be sent to. Users of ICA who do not have permission to edit their details will instead be prompted to email their change requests to this email address.
ICA Address
The URL / address of your ICA web portal. This address is used in the links sent to Dispatch Patrols using Web Dispatch, and also used when operators open ICA Links from the Patriot client.
Firebase Instance Id
This is your unique identifier used by the Smart Phone task for sending notifications to the Plink app. This Id will be provided to you by the Patriot support team during your Plink app deployment.
Maximum Report Date Range
The maximum number of days of data ICA can generate reports on.
Enable ICA Links
Adds contextual links within Patriot client that open the corresponding item in ICA.
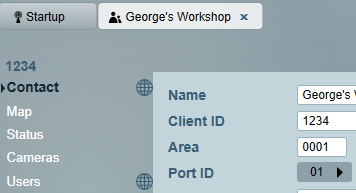
General User Settings
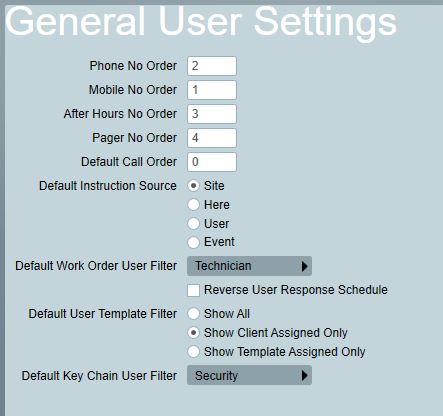
Default Contact No. Order
In this tab you can set the default order in which a user should be contacted. For example, if Mobile No = 1, Phone No (landline) = 2, Pager No = 3, and After Hours No = 4. Then by default user contact numbers will be listed in that order on response plan section of the activation screen.
Default Instruction Source
When a new user is assigned to a "by user" response plan, this is the default instruction source. This option is only useful when the legacy "Extended User Instructions" setting is enabled in the Data Service configuration.
Default Work Order User Filter
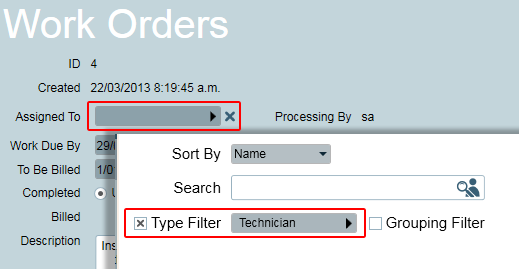
This option determines which type of users will be shown by default when assigning a user to a work order. Pick the most common user type that you would assign to a work order.
Reverse Response Schedule
When checked response schedules (both user and response plan level) are defined in reverse. This means that the schedules are entered in by setting an available until time, followed by an available from time. This setting has been added for backwards compatibility, it is recommended that it is unchecked. Beware that changing this setting will reverse the behaviour of all existing response schedules.
Legacy User Template 3
When checked, a third User Template can be selected from the Users Tab. Only enable this option if you require users to be assigned to clients via 3 separate templates, as support for this option is likely to be dropped in newer versions of Patriot.
Default User Template Filter
This option determines what users will be listed by default when viewing the Users Tab of a client.
There are 3 options:
- Show All: This will display any users assigned directly to the client or to the user templates.
- Show Client Assigned only: Only users that are directly assigned to the client will appear in the list.
- Show Template Assigned only: Only users that are assigned to templates will appear in the list.
Default Key Chain User Filter
Sets the default user type filter for Key Chain user assignment (requires Dispatch Module).
Data Service Settings
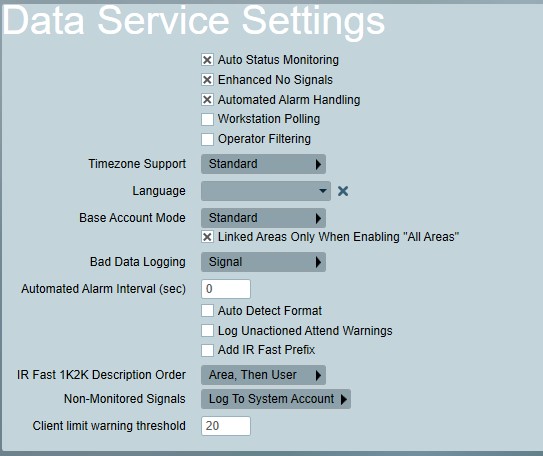
Auto Status Monitoring
Decides if automated schedule checks (late to close, open out of hours, etc.) and "no signals received" monitoring is enabled. At certain times (like when commissioning a new Patriot installation) this may intentionally be disabled.
Enhanced No Signals
When enabled, the Signal Polling no signals received alarm timer is reset by each received test signal, at the time the signal is received. When disabled (default), the timer is only reset at the time the next test signal is due. When you use a Signal Polling repeat time that is longer than the polling interval the difference can be quite significant. E.g. if a client's repeat time is set to 7 days and their polling interval is 24 hours, and a no signal received alarm is triggered and then followed by a test signal a few hours later, depending on whether Enhanced No Signals is enabled or not the alarm timer will either be reset immediately when the test signal is received (to 24 hours ahead) or left at 7 days ahead (when setting disabled). The effect is the same if an operator manually extends the signal polling alarm timer. Ultimately the result is that more no signals received alarms are possible when Enhanced No Signals is enabled which may enhance your level of monitoring but it may have a small performance impact on some systems.
Automated Alarm Handling
Required for automated handling of alarms, such as clearing sleeping activations when an opening or restoral signal is received, and for action plan escalation.
Operator Filtering
Using this option, operators can be restricted to only have access to certain client groups. For more information about how to set this up, go to Operator Preferences.
Timezone Support
There are 3 different options here for Timezone Support:
- Disabled: No timezones used. You can use this option if all clients on your system are monitored within the same timezone, and you do not have any operators monitoring from other timezones.
- Legacy: Requires manually setting up time offsets, and the dates when daylight saving time takes effect.
- Standard: Select from a list of timezones available on the system. Daylight savings dates are applied and updated automatically.
Read the Timezones page for more detail about these.
Language
Sets the language for the Patriot Data and Task Services. This allows for the translation of internally generated server messages.
For more details about this, see Language Translation.
Base Account Mode
There are 3 different options here for Base Account Mode. The modes affect which account numbers are used to log unmatched area signals against, when the Ignore option is set on either the Area 0001 or BASE Account.
The primary use for these options are to combine all or some areas into a single client account.
| Mode | If area account is not found, log to: | Description |
|---|---|---|
| Standard | BASE |
Base Account system is fully supported. Signals will be logged against Base Account, if the area number in the signal doesn't exist.
Base Account's Area Code must be set to Ignore in Signal Interpretation.
| | Mixed | First try 0001, then if not found use BASE. |
Supports both Base Account and Area 0001 Account.
If the area number from the signal doesn't exist:
- First try to log against Area 0001 Account, if the account exists and the Area Code is set to Ignore in Signal Interpretation.
- If Area 0001 Account is not found, then log against Base Account, if it exists and the Base Account's Area Code set to Ignore in Signal Interpretation.
| | Legacy | 0001 |
Base Account is not supported. If the area number from the signal doesn't exist, signals will be logged against Area 0001 Account. The Area 0001 Account's Area Code must be set to Ignore in Signal Interpretation.
|
More info:
- See Partitioned Clients for more information about configuring clients with multiple areas.
- See Signal Interpretation for more detail about the Area Code options.
Bad Data Logging
Where to log bad data events when invalid data is received by a task. In signal mode, a bad data signal is logged against the task's system account. In Event Viewer mode, the bad data will be reported in the event viewer on the task service server.
Auto Detect Format
When a ghost signal is received, an attempt is made to set the appropriate type and zone templates of the ghost account.
Log Non-Monitored Signals
This option is only available if the Non-Monitored Accounts module is included in the Patriot license. If checked, an event will be logged when a signal is received for a client marked as Non-Monitored. If unchecked, the signal will be ignored.
Log Unactioned Attend Warnings
When this option is enabled, a system event will be logged if a new unactioned attend reaches warning timer level 3. A restore will be logged when all pending activations have been picked up by operators. See Action Plan Settings for information on configuring warning levels.
Messaging Settings
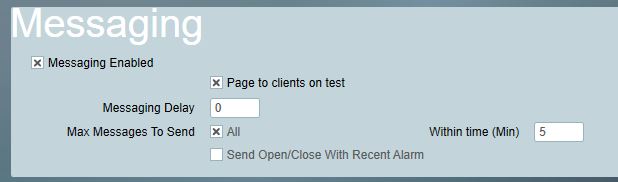
Messaging Enabled
Enables or disables the sending out of assigned task messages (Email, SMS, etc.)
Page to Clients on Test
Enables or disables the sending out of assigned task messages (Email, SMS, etc.) to clients that are currently in Test Mode.
Messaging Delay
Delays the sending out of any messages, by the specified number of seconds. This is normally used in combination with the "Cancel Delayed Messages if Open Received" messaging task (Email, SMS, etc.) setting.
This option applies to all automated messages regardless of whether the aforementioned task setting is enabled or not.
Max Messages To Send
Specifies the maximum number of messages response members should be sent in response to signals (including non-priority signals) from a single client, of the same action plan, within a set period of time ("Within Time (Min)"). Patriot will instead generate a system event (65234) for each subsequent message sent, until the defined time period from the first message has expired.
This setting is not applied "per task assignment" it is the max. total number of messages to send - if you have more than one messaging task assigned to a response member, or if you have more than one response member with a messaging task assigned then you may need to increase this limit above one to allow each task assignment to trigger at least once.
Example: "Max Messages to Send" set to 4, and "Within Time" set to 2 minutes. If a large number of burglary events occur within a two minute period, only the first four signals would trigger automatic messages. However, a fire alarm signal received from the same client, within the same time period, will still trigger an automatic message even though the maximum alarms parameter may have been exceeded.
Send Open/Close With recent alarm
Causes any set and unset signals received from a client to trigger automated messages to response users when received within a short period "Within Time (Min)" of an alarm event.
For this option to work this messaging task must be assigned to response members of the relevant Open/Close Action Plans and also need to enable the Send Open/Close With recent alarm setting on each messaging task. Beware that if this option is disabled and this messaging task is assigned to Open/Close Action Plans, then all Open/Close events will trigger messages regardless of received time. This does not require alarms to be assigned a task.
Runaway Alarm Settings
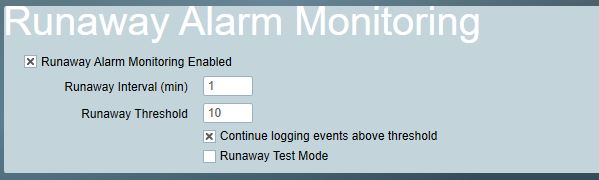
Runaway Alarm Monitoring
This requires Enterprise level or Enterprise Auto Alarm Handling module.
On detection of a runaway alarm (repeating signal from the same client, same area, same type, same zone and same module combination in quick succession), a system alarm is logged to alert the operator. The Runaway Alarm monitoring system is controlled by the following Runaway Threshold and Runaway Interval settings.
Runaway Interval
The interval (in minutes) that the Runaway Threshold should be applied over. Max interval is 60 minutes. This setting can be overridden at the client level, refer to Test Tab for more information.
Runaway Threshold
Max number of signals that can be logged against a single Client/Area/Type/Zone/Module combination within the Runaway Interval before a system alarm is generated. This setting can be overridden at the client level, refer to Test Tab for more information.
Continue logging events above threshold
If unchecked, Log event every (Min) setting will be available. With "Continue logging events above threshold" unchecked, after the threshold is reached, no new runaway alarm will be generated until the time specified in "Log event every (Min)" have passed or the interval has ended, even though the signal that trigger the new runaway alarm has a different Type/Zone/Module combination. And example is, after event type of 100 triggered a runaway signal, new signal with event type of 200 will continue logged but signal with event type of 100 will be ignored, until event type of 200 trigger its own runaway; Since "Continue logging events above threshold" is disable, no runaway signal for event type 200 will be logged, until the "Log event every (Min)" has passed.
Log all new runaways detect
Log runaway alerts for every new event that passes the threshold.
Runaway Test Mode
If checked then Runaway Alarm monitoring is not suspended when a client is placed on Test Mode. If the UL module is registered then this option is not available because UL requirements do not allow for Test Mode suspension of Runaway Alarm monitoring.
Database Maintenance Settings
Periodic Database Statistics Updates
This setting controls if and how often Patriot will run automated database statistics updates.
Periodic updates of the database statistics can help the SQL Server Query Optimizer to run more efficient queries.
For more info see the SQL Server Statistics Documentation.
Client No. Display
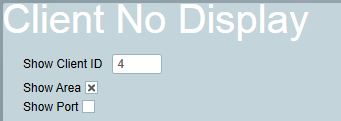
You may choose how the client no is displayed throughout Patriot 6 . This allows you to display only the information you require.
Set the Client ID, Characters shown to the largest client code you use, usually 4 digits.
Show Area, if this option is checked, the Area No. will be displayed. e.g. 1234(1).
Show Port, if this option is checked, the Port ID will be displayed, e.g. 1234(1)-01.
Response Settings
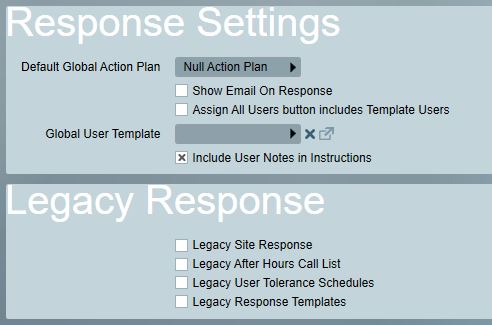
Default Global Action Plan
This button allows a default Action Plan to be selected if no other Action Plan has been selected at a lower level. See Action Plans for more information.
Show email on response
With this you can choose to display the email address on the response list:
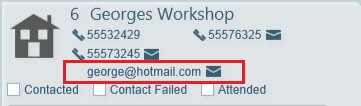
Assign All Users button includes template users
This determines whether users assigned from a template will be added to the response, when clicking Assign All button on the response tab. When this option is off, only users assigned directly to the site will be added. See the Users Tab and Response Tab documents for more general information on assigning users and response plans.
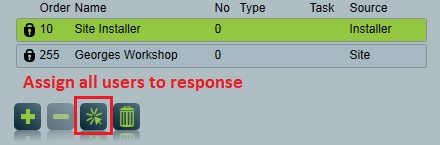
Global User Template
Use this option if you need certain users to be available to all clients in Patriot.
Select an account that has the global users assigned to it. (This client account should only be a user template, not a monitored account that receives alarms.) When you have a Global User Template selected, it is equivalent to assigning this account as a user template (at the top of the Users Tab) to all clients. This means that all the global users in this template are available for responding to alarms and triggering Assigned Tasks for all clients.
Legacy Response
It is strongly recommended that alarm response plans are assigned to action plans at one of the standard three tiered levels (Client, Dealer & Global). If this recommended practice is followed then none of the Legacy Response features in this section need to be enabled, and in fact they should be disabled to improve system performance and simplify Patriot's response plan user interface. Each of the four Legacy Response settings in this section turns on or off a response plan generation feature that will be completely removed from Patriot in the future. All of these features have been categorised as either difficult to understand or cumbersome to maintain. All response plans that could be generated with the Legacy Response features can generated using recommended practices, and in most cases, much more efficiently.
Legacy User Tolerance Schedules enables the old User Tolerance time slots (Mon-Sun, Morning or Afternoon). User Tolerance Schedules should be used in its place where possible, as the old time slots will be removed from the software over time.
Legacy Response Template means that a Template account can be used for the response plan. If it is disabled, the Template option will not appear on the Response Tab. The recommended approach is that you instead use the "Include Base Response" option for Partitioned (multi-area) accounts, and set up Typed Response Plans for a more general response system that can be used across a range of clients.
Dispatch Settings
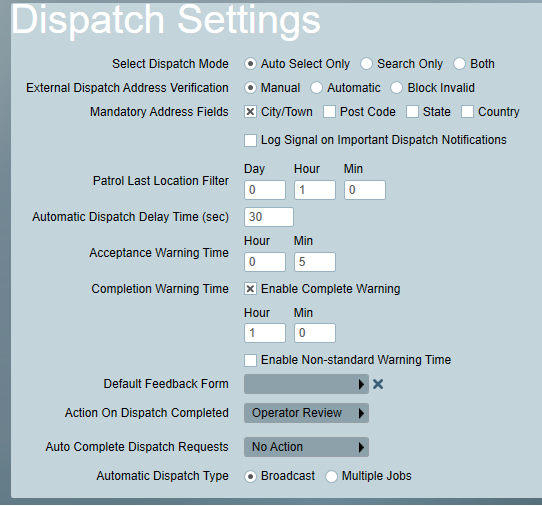
Select Dispatch Mode sets which dispatch user selection methods are available on the activation response screen. Auto Select Only means that operators can only choose the next highest ranked dispatch user - they cannot manually search for a dispatch user.
External Dispatch Address Verification sets whether the address provided in an external Patriot dispatch request must be manually verified by an operator before acceptance. Automatic mode will automatically add records for City, State, Country that don't already exist. Block Invalid mode will prevent a request for being accepted if it contains an address with a City, State, Country field that doesn't already exist.
Log Signal on Important Dispatch Notifications disabled by default. Enable to log a new system event when a patrol has failed to respond to dispatch request before timeout.
Patrol Last Location Filter sets how recently a patrol location must have been received for the patrol to appear on the Patrol Dispatch map.
Acceptance Warning Time sets how long patrols have to respond to a dispatch request before a warning signal is generated in Patriot and the operator with activation ownership is notified (if applicable).
Completion Warning Time sets how long patrols have to complete the dispatch before a warning signal is generated in Patriot and the operator with activation ownership is notified (if applicable).
Enable Non-Standard Warning Time this setting appears when completion warning time is set. The non-standard warning time allows a different warning timer to be set on a time range, e.g. the time range can be set to after hours and which the non-standard warning time will apply to. When the time of the day does not fall within the after hours set, the warning time falls back to the completion warning time.
Default Feedback Form sets a default feedback form to use for dispatch jobs where the job category does not specify a feedback form. This feature is only available for Plink dispatch and Web dispatch.
Action On Dispatch Completed sets what action should be taken when a dispatch job is completed by the patrol. Available options are: None, Operator Review & Complete Activation. Note that the Complete Activation action will only be carried out when additional criteria are met:
- The activation is new (no operator ownership) or asleep.
- The activation has no other incomplete dispatch jobs.
If this criteria is unmet then the Operator Review action will occur instead. The Operator Review action awakens the activation (if it was sleeping) and shows a popup notification to the operator informing them that the dispatch job has been completed by the patrol.
Auto Complete Dispatch Requests With the option "Auto Complete" selected, the dispatch request of an activation will be completed when the following criteria are met:
- The activation is finalized (Completed or Cancelled).
- All dispatches of the activation are finalized (Completed or Cancelled).
On the completion of the dispatch request, dispatch notes for each dispatch in the activation will be copied to the dispatch request. Notes copied will be filtered by the Operator Note Access setting of the Security Group assigned to the user who initiated the dispatch request.
Automatic Dispatch Type sets the automatic dispatch behaviour when a Patrol Company (Select Patrol User) has more than one suitable patrol available (according to the Automatic Dispatch Selection Rules as described in the next section).
- Broadcast - all suitable patrols will be notified but only one dispatch job created - the first patrol to accept the dispatch will be assigned to the job.
- Multiple Jobs - all suitable patrols will be notified and assigned to their own dispatch job (multiple jobs are created).
Automatic Dispatch Delay Time sets the time in seconds that broadcast automatic dispatch request notifications should be delayed before being sent to patrols who are not ranked as a priority patrol according to the Automatic Dispatch Selection Rules.
If there are no priority patrols then this setting is ignored and the dispatch notification is sent immediately to all suitable patrols (those not filtered out by the Automatic Dispatch Selection Rules).
Also this setting does not apply if you set Multiple Jobs as your Automatic Dispatch Type.
Patrol Job Settings
Generate Patrol Jobs enables generation of Patrol Jobs
Auto Cancel Patrol Jobs sets the time after which the system will automatically cancel overdue patrol jobs.
Plink Dispatch
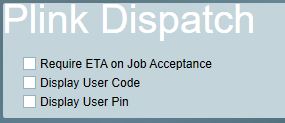
Require ETA on Job Acceptance sets whether patrols must enter an ETA when accepting a dispatch request with the Plink app.
Display User Code sets whether to show the patrol's Code configured in the patrol's Client Details section.
Display User Pin sets whether to show the patrol's Pin configured in the patrol's Client Details section.
Automatic Dispatch Patrol Selection Rules
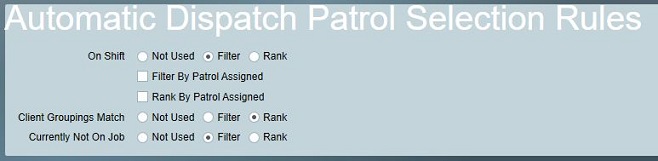
These settings determine which patrols are suitable for automatic dispatch to a client activation when their patrol company (Select Patrol User) is assigned to a response plan.
The available rules, listed in their fixed ranking order (1 being the highest) are:
- On Shift - a patrol meets this criteria if they are available for dispatch i.e. have started their shift using the Plink app
- Patrol Assigned - a patrol meets this criteria if they are assigned (on the Users tab) of the activation client account. Assigned patrols are ranked according to their call order, unassigned patrols rank lowest.
- Client Groupings Match - a patrol meets this criteria if they have one or more Patrol Dispatch Groupings assignment(s) matching the activation client's group assignments. See also Patrol Dispatch Group Type system setting.
- Currently Not On Job - a patrol meets this criteria if they are not currently assigned to another dispatch job. Note that this rule overlaps with the Dispatch Unavailable While On-site work order category setting - if you set this rule to Filter then the work order category setting will effectively not apply for automatic dispatch purposes.
Rules have three options:
-
Not Used - this criteria should have no impact on patrol selection.
-
Filter - this criteria should be used to filter patrols - patrols that do not meet the criteria should not be dispatched.
-
Rank - this criteria should be used to rank patrols - patrols that meet the criteria are assigned a higher ranking.
A patrol's assigned ranking is interpreted according to your Automatic Dispatch Type as follows:
- Broadcast - only the highest ranking patrol(s) will be immediately notified - lower ranking patrols will be notified only after the Automatic Dispatch Delay Time elapses.
- Multiple Jobs - ranking is only important when the number of suitable patrols is greater than the Number of Patrols set in the response plan assignment. E.g. if an activation response is configured to send 2 patrols and there are 3 suitable patrols then only the 2 highest ranking patrols will be assigned a job and notified.
If you set multiple rules to Rank then patrols will be ranked by each criteria in their fixed ranking order as specified above. E.g. if you set the two rules Client Groupings Match and Currently Not On Job both to Rank and you have one patrol who has a client grouping match but is already assigned to a job, and another patrol who has no client grouping match but is not currently on a job then the former patrol will rank above the latter because the Client Groupings Match rule ranks above the Currently Not On A Job rule.
The Patrol Assigned rule is split into separate Filter and Rank rules. This is necessary because the filter and rank criteria is slightly different for this rule - so there may be a requirement to both filter and rank by this criteria.
Web Dispatch
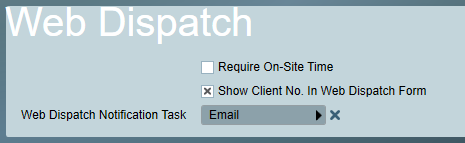
Require On-Site Time sets whether patrols must log their time of arrival on site before completing a web dispatch.
Show Client No. on Web Dispatch sets whether the dispatch job's client no. should appear on the web form shown to the patrol.
Web Dispatch Notification Task will be used for web dispatch to patrol users who do not have their own task selected**.**
Default System Accounts
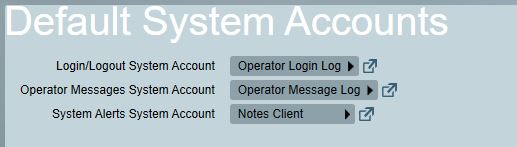
These settings control which client or template account Patriot will log various types of system generated signal against. By default all settings are set to NOTE-0001-01 but you can specify a different account for each category if you prefer to keep these logs separate. The signal categories controlled by these settings are:
Login/Logout
65052 - Operator login & logout
65504 - Last operator logout
65525 - Operator locked out
65019 - Web user login
Operator Messages
65024 - Operator message & operator handover messages acknowledged
System Alerts
65004 - Reminder processing failure
65205 - Signal logging fault
65206 - Corrupt signal dropped
65219 - Activation Filtering Changed
65226 - Billing transaction generation failure
65510 - Unactioned Alarm warning & restore
Additional uses:
- Password reset request emails are logged against this account.
- Messages sent from the Maintenance > General > Messaging Queue are logged against this account.
Billing
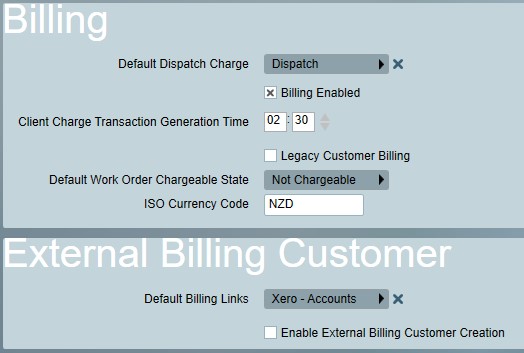
Default Dispatch Charge the default charge that should be assigned to new dispatch jobs.
Billing Enabled enables automatic service charge billing according to their assigned Charge Period. If you are using the legacy billing features (Billing Batch Runs etc.) then this option may be disabled. Note that when this option is first enabled the first client charge transaction generation may not take place until the following day.
Client Charge Transaction Generation Time the time of day to automatically generate service charge billing transactions.
Legacy Customer Billing disables billing customers and allows entering accounting information directly onto clients and dealers.
See Billing Overview for more information.
Default Work Order Chargeable State sets the initial chargeable state for new work orders and dispatch jobs.
ICO Currency Code specifies the currency symbol to use when displaying charges. This must be a valid ISO 4217 Currency Code. I.e. USD for United States Dollar, AUD for Australian Dollar or EUR for Euro.
Default Billing Links specifies the default billing URL link template. Billing link templates can be configured from the main Billing menu under Billing Links. See Billing Overview for more information. The default template can be overridden at the customer level if necessary.
Report Settings
General Settings
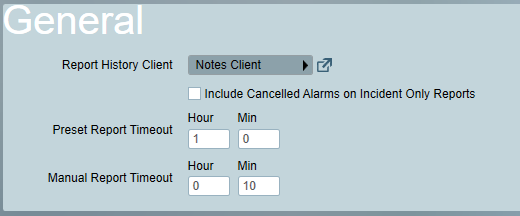
Report History Client - Signals are logged to record preset report execution, and the emailing of individual reports. These signals are logged against the client selected in this setting.
LoneWorker Report Client Grouping - Only available when UK module is registered, and only apply for LoneWorker BS8484 Report. For more about LoneWorker BS8484 Report, please go to UK Module.
Include Cancelled Alarms on Incident Only Reports - Include events related to Cancelled (including auto-completed) alarms on Incident reports generated with the Incident Data Only filter enabled.
Preset Report Timeout - Timeout for preset reports generated by the task service via an instance of the Reports task. Default is 10 minutes.
Manual Report Timeout - Timeout for manual reports generated by the Patriot Windows client or the Data Service (via ICA). Default is 10 minutes.
Page Setup
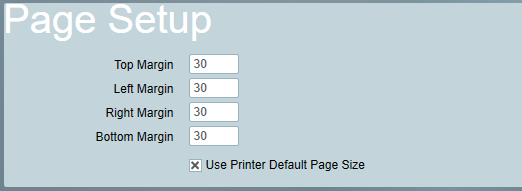
Top/Left/Right/Bottom Margin
When printing a report, these margins are used around the edges of the printed page.
Use Printer Default Page Size
controls which page size should be used when printing reports. By default, the page size will match the default printer options, but this can be overridden to e.g. A5 if required.
Report Preview Settings
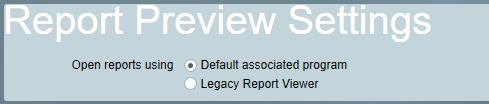
Open Reports Using
- Default Associated Program open report previews with the Windows default application for the file type (Default)
- Legacy Report Viewer open report previews with Patriot's built in Report Viewer. This is legacy option and may be removed in future Patriot versions.
Email Settings
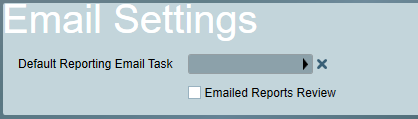
Default Reporting Email Task
This email task will be used to send reports. If no email task is selected, the first available email task in the system will be used. Note that this can be overridden on specific dealers when using the Dealer Branding feature.
Reports Review
When enabled all manually generated emailed reports will not be sent immediately. Instead they will be held in the messaging queue for review. The Report Review Group allows selection of an operator group that will be sent a notification whenever a report requiring review is generated. The reports can be reviewed from the Maintenance > General > Messaging Queue.
Include Note Type On Reports
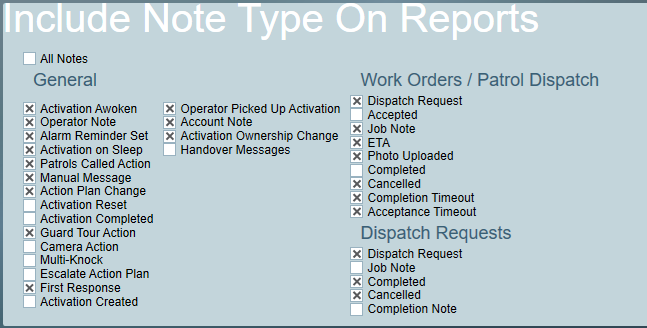
Choose which operator and dispatch patrol actions should appear on reports.
There's a similar note type filter in Operator Security Groups settings. Both of them will affect the data included in a report. For detailed explanation please refer to Operator Security Groups.
Search Settings
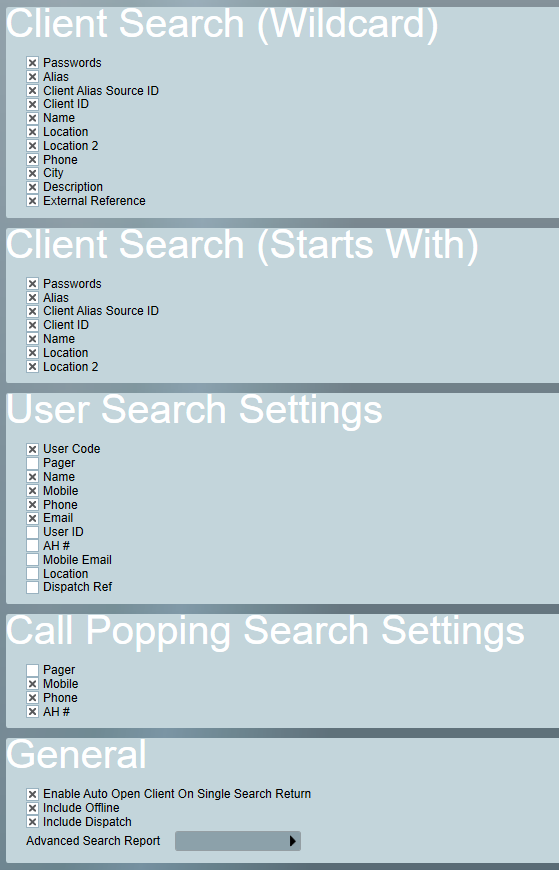
Client Search (Wildcard)
The default fields searched when using the wildcard search from the search clients window.
Client Search (Starts With)
The default fields searched when using the starts with search from the search clients window.
User Search Settings
The default fields searched when using the user code search from the search clients window.
Call Popping Search Settings (Requires TAPI module)
The fields searched when an inbound Caller ID is received and returns clients in the search clients window where either the client contains fields matching the Caller ID, or users on the client contain fields matching the Caller ID.
By default searching on client fields is disabled.
General Search
Enable Auto Open Client On Single Search Return
Automatically open client from the clients search window if results only return one record.
Include Offline
The default field to include offline clients when searching from the clients window.
Include Dispatch
The default field to include Dispatch Only and Dispatch Address Only clients when searching from the search clients window.
Advanced Search Report
The rdlc format that will be used when printing out or emailing the results of an Advanced Search.
Security Settings
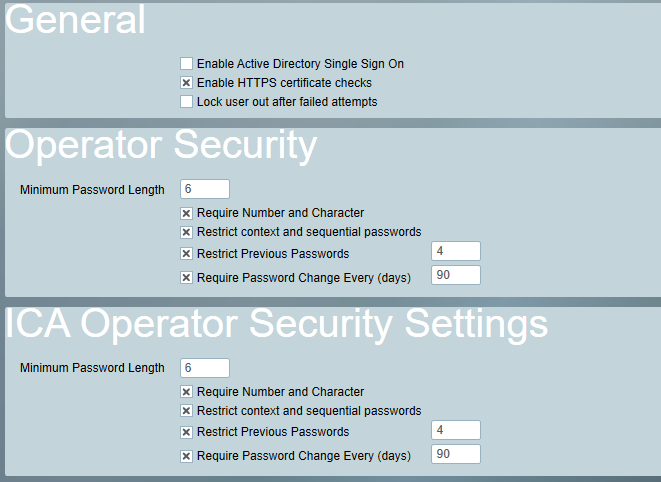
General Security
Active Directory Sign On
Disables standard Patriot operator logins, and allows operators to log in using their Active Directory domain credentials. See Single Sign On for more information
Enable HTTPS certificate checks
If this option is disabled, Patriot will not validate HTTPS certificates when making secure connections. It is strongly recommended to leave this option enabled at all times. If certificate errors are preventing connections, this option can be disabled as a temporary measure until the underlying certificate problems can be resolved.
Lock user out after failed attempts
If this option is enabled, Patriot users will be locked out if they enter the wrong username or password too many times within a period. The user will be reactivated automatically after a delay. Operator accounts can also be manually reactivated or reset in the Patriot Client via the operator maintenance menu. This option is not available when the ULC module is registered.
Login Attempts, Within Time and Lockout Time
These options are available only when "Lock user out after failed attempts" is enabled. They define how the lockout is triggered and how long the lockout should be.
Operator Security
Minimum Password Length
Enforces the minimum length allowed for operator passwords
Require Number and Character
If enabled, all operators must use passwords that contain both letters and digits.
Restrict context and sequential passwords
If enabled, operators cannot include easily-guessed information like their name or sequences like 12345 or aaaaa in their passwords.
Restrict Previous Passwords
If enabled, operators cannot reuse a previously used password. The number of previous passwords to restrict must be specified.
Require Password Change Every (days)
If enabled, operators will be forced to change their password before logging in after the specified number of days. The Restrict Previous Passwords setting must be enabled to use this setting. Beware that operators who recently changed their password, but before this setting was enabled, may be forced to change their password again on their next login. Note that operators without the Change Password security right are allowed to reset their password if it has expired.
ICA Security
All the Operator Security settings listed above can be set independently for non-operator ICA users (regular users, installers and their engineers with remote access rights) .