Data Service Troubleshooting
After you have installed Patriot, applied an update, restarted your server, or after a crash or some issue, you may encounter a generic error when trying to login to your Patriot Server.
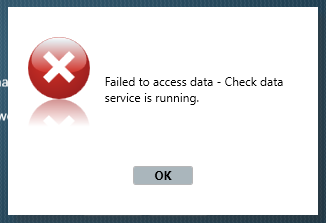
This error simply indicates that the Patriot Client is unable to find your Patriot Data service where it is configured to look for it. Usually this error indicates that your Patriot Data Service has stopped running and/or something is stopped the Data Service from starting. If you have encountered this error it is recommended you go through the steps on this page to discover and resolve the issue. The steps are presented in a rough order of complexity and relevance.
Client Configuration
The first thing to do when you encounter this issue is to ensure that your Patriot Client is properly configured with the Details of your Patriot. If it doesn't have the correct details then it will always show this error when connecting because there is no server where it is looking.
Open the settings menu of your Patriot Client with the on the Patriot Client log-in screen. Confirm that the details you can see in this menu are all set up correctly. In particular confirm that the Primary Server address is correct as this is where the Client is trying to connect to. The server details should be input as either an IP address as shown in the picture or as a valid Hostname for the server, for example Patriot_Server01.
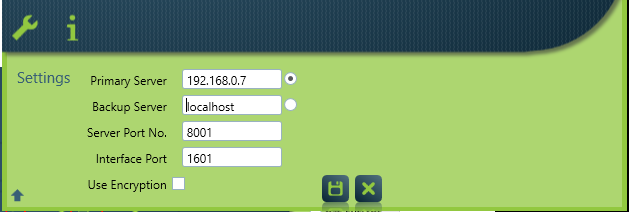
Sometimes when changing these settings you can encounter an error like the one pictured below saying: Access to the Path "C:\Program Files(x86)\Patriot Systems\Patriot Version 6 Client\PatriotV6Client.exe.config' is denied"
This means that the windows permissions the client is running under are no sufficient to change its settings.
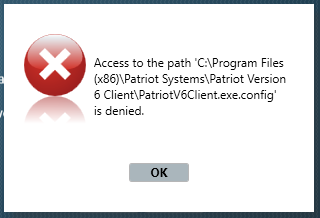
C:\Program Files(x86)\Patriot Systems\Patriot Version 6 Client\PatriotV6Client.exe.config is deniedTo resolve this navigate your way to your Patriot installation directory. For example: C:\Program Files(x86)\Patriot Systems\Patriot Version 6 Client
Find the PatriotV6Client application and instead of running it normally, right-click it and select Run as administrator. This should give you sufficient privileges to save your Patriot Client settings from the log-in screen/p>
Data Service Configuration
If you have confirmed that all the settings in your Patriot Client are correct and you are still unable to connect to your patriot server, then the Patriot Data Service is not currently running and/or something preventing it from starting. To manually start the Patriot Data Service login to your Patriot server and open the Patriot Configurator. You can find this in the Start Menu or in your Patriot installation directory. If you see in the configurator that your Data Service is running but your Client still cannot connect to it, then jump to the Networking Issues section of this page. If you see the Data Service is not running correctly then you should begin first by trying to start the Data Service with the button
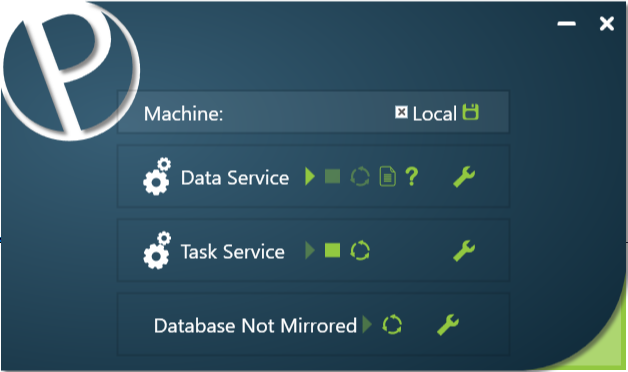
If there is nothing preventing your Data Service from starting, then you will have resolved the issue and you should try connecting with your Client. If there is something preventing the Data Service from starting correctly then you will see the Data Service appear to start, but it will stop again after about around 30 seconds. If the Data Service stops again you should begin by checking the settings for the Patriot Data Service are correct. Open the settings menu for the Data Service with the button in the Data Service row.
Check that all your settings are correct. In particular make sure that the SQL Server address is correct. The SQL server details should be input as either an IP address as shown in the picture or as a valid Hostname for the server, for example Patriot_Server00.
If your SQL server details are correct, then you should try unchecking the User SQL Windows Authentication option. Your SQL server may be rejecting the data service due to Windows permissions. By connecting to it with the sa user it should guarantee that it has the permissions required to connect. After unchecking the option, the fields should be populated by a default username and password. If you do not know what they should be then it will almost certainly be the default settings so save the settings and try to start the Data Service with the defaults. If you set your own sa password when installing SQL then input it and save the settings.
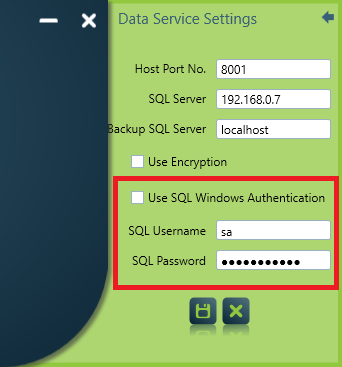
Patriot12## is the default password set during installation. If you have installed manually it may be set to something different.Once you have done this try starting the Data Service again and connecting to it with your Patriot Client to see if the problem is resolved.
If in the configurator you instead see the line for the Data Service completely greyed out. This typically means that the Data Service has been quarantined or removed by an antivirus software or has been moved or removed from windows by some other means. You should contact Patriot Support to get further support on dealing with this.
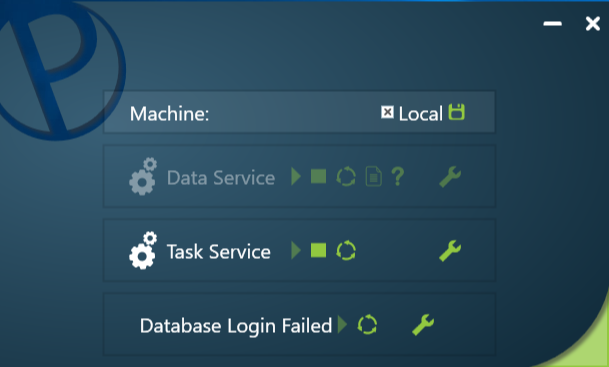
SQL Files and Service
If your Data Service is still not starting correctly then the problem is most likely to do with the connection between the Data Service and your SQL server. It's possible that the SQL service is not currently running or there is some problem with the Patriot database.
To check if your SQL Service is running correctly open Windows Services administrator tool on your SQL Server. You can do this from the Start Menu by typing Services or Services.msc, or from Windows Control Panel under the Administrative Tools section. After you have opened Services scroll down the list until you find the SQL Server (MSSQLSERVER) service. Confirm that its Startup Type is set to Automatic and that service is currently running.
If it is not Automatic then right click and go to Properties, in the General tab set the Startup Type to Automatic by selecting it from the drop-down menu.
If it is not currently running, then right click on it and select Start.
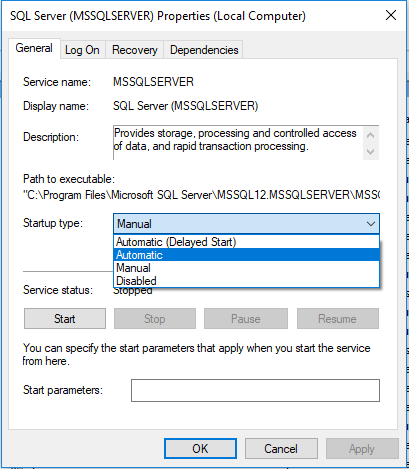
Once you have done this and the SQL Service is started successfully, try starting the Data Service again using the Configurator and connecting to it with your Patriot Client to see if the problem is resolved.
SQL Configuration Problems
If your Data Service cannot be started even when the SQL Service is running and the details are correct, then the problem could lie with your SQL Database and its properties. You will need to use SQL Server Management Studio to login and check the status of your Patriot Database.
You can download Management Studio for free from this page:
https://docs.microsoft.com/en-us/sql/ssms/download-sql-server-management-studio-ssms
Open Management Studio and connect to your Patriot SQL Server.
Expand the Databases folder and check that you have both a Patriot and PatriotArchive database. If either of these are missing, then this is what is preventing your Data Service from starting. Contact Patriot Support staff to help resolve this issue and recreate your database.
Expand the Security folder and check that you have a sa user applied, if the server is setup incorrectly you should see a red x next to the sa user. If it is missing then your SQL database may have been installed without selecting Mixed Authentication mode and we can fix this by enabling the sa user.
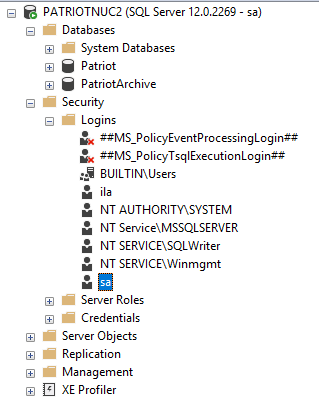
Even if there is not a red x next to the sa user. The SQL server may still not be in Mixed Authentication mode. To check and then fix this; Right click on your server's database engine and go to properties. Open the Security tab and just make sure that SQL Server and Windows Authentication mode is checked instead of Windows Authentication mode. Save this setting.
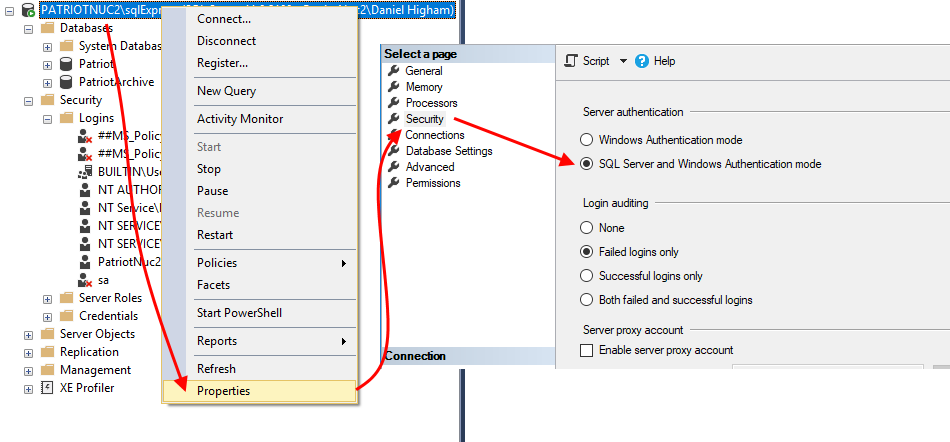
After changing the authentication settings you will need to enable the sa account and give it a password. Right click on the sa user and to its properties. In the general tab change the password for the sa user. In the Status tab change the Login: option to Enabled. Save and close these settings.
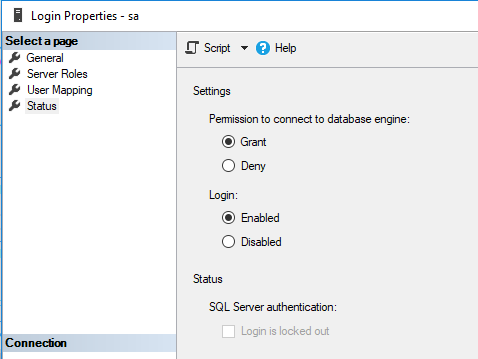
After this is done the sa user should be enabled for your server. If you have followed the previous steps in the Data Service Configuration section then change the sa password set there to the new one you just gave the sa user. You should be able to start the data service now and it will connect to the SQL database.
Networking Issues
If the data service is still not connecting to the SQL server the underlying problem could be to do with your network. Especially if you are connecting remotely or are not connecting with the default Data Service port of 8001, your Windows Firewall may be blocking the connection between the Client and Data Service, or the Data Service and the SQL server at either end. To confirm that this is not the issue you should either check the firewall rules on both the Workstation and the Server and confirm that the port you are using is unblocked or allowed through. A sure way to confirm if your issue is caused by the firewall is to temporarily disable the Firewall on both the Server and the Workstation. If the connection is successful with the firewalls disabled then you should re-enable them and work to set up correct rules to allow Patriot through.
Contact Patriot Support
If none of the above solutions solve your problem it's likely there is a more complicated issue involved in your data service. Contact Patriot support staff so that they can investigate your system and identify the cause.