Patriot Plink (Smart Phone App) - Patrol Response
The Plink smart phone application includes optional patrol response functionality. Patrols can use the app to receive notifications and respond to dispatched alarms, as well as perform preset guard tours and use Lone Worker functionality.
Overview
The Patrol Response module is intended to allow operators to send dispatch requests to Patrol Guards who are equipped with the Plink smart phone App. The patrol guards can then respond to the request and give feedback as they work through the job. Typically, the Patrol Response module is used by a monitoring company who performs their own response using their own internal patrols, or a dedicated dispatch company who has their own patrol guards.
This document explains how to setup a Plink Patrol user and provides links to other relevant documentation such as how to make Patrol users show in response list for dispatch, how to dispatch a patrol as an operator and how to use the Plink App as a Patrol unit. Lone Worker functionality, also included in this module is documented separately here.
Prerequisites
- Standard Plink setup/configured. See the SmartPhone documentation for initial Plink setup.
- Patrol Response module registered
- ICA version 6.7.17.1 or later
- Plink app version 4.0.0 or later
- (Optional) Dispatch module configured. This will also allow for dispatch to External Dispatch Companies as well as Internal Dispatch to your own patrol guards. See the Dispatch documentation.
Create the Patrol Users
We will now create the Patrol Response Units and configure them.
Go to Maintenance > Users > User Maintenance
Create a new Patrol User and name it appropriately. This could be the name of the Patrol Response Vehicle. E.g "Patrol One", "Patrol Two"...
Go to the Remote Access Tab of the User and select "Plink Dispatch"
The Patrol user must also have ICA access configured, with a suitable username/password. The user only needs to be assigned read only level of access to ICA.
If you also have the Dispatch Module you can assign an Availability Account and select the 'Select Patrol' user.
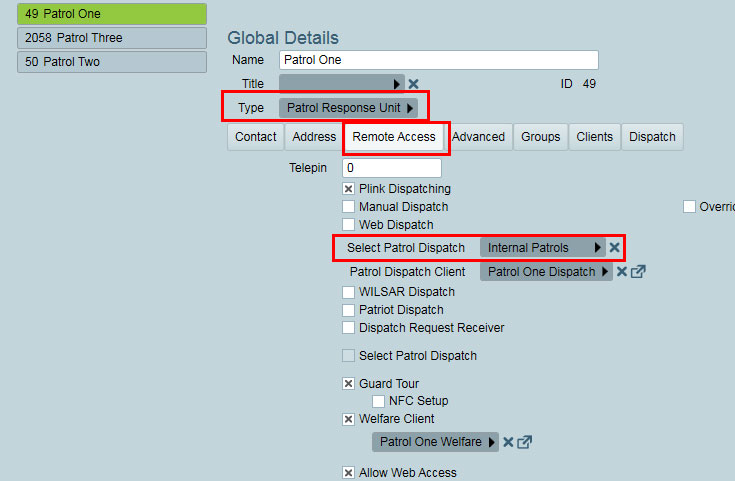
For more information on setting up the Patrol Availability account and Select Patrol Dispatch User see the documentation below
For more information on setting up an internal Patrol configuration to link many Plink Patrol units to the correct accounts see the tutorial below. Dispatch Module Required.
Enable Lone Worker Functionality
If you wish to enable the Lone Worker monitoring functions of the Plink app for the Patrol user then you must check the Welfare Client check box. Refer to the dedicated Lone Worker module documention for further setup instruction.
Patrol Job - Scan Codes
Patriot zones can be configured with scan codes, which can be scanned by a patrol during a Patrol Job.
Scan codes can be entered on a zone record, along with a desired scan frequency.
A Scan Code Exceptions Report is available to report on zones which have not been scanned at the correct frequency.
The following signal types need to be added to the relevant templates:
65550: Patrol Tour Scan
65551: Patrol Tour Note
During the Patrol Job, the Patrol will be able to scan the previously configured codes to indicate that they have checked the surrounding area.
Notes can also be added after the scan process, to report additional observations.
All actions taken are logged against the client associated with the scanned zone. Unknown/invalid scan codes will be reported to SYST(1)-01.
The app supports the scanning of NFC tags and Data Matrix codes.
NFC Tags
NFC tags will be read whenever the phone is places within a short distance of the tag. When a tag is read, the app will be automatically opened (if not already), and the new tag read will be displayed on the Patrol Jobs page within the app. To read an NFC tag, the phone must have support for NFC.
New NFC tags can also be written using the app. The User logged into the app must have NFC Setup access, as specified from the Remote Access tab of the user. From the Patrol Jobs page, select the NFC Setup button,
This will open the NFC Setup page. Enter the unique NFC Code into the Scan Code field.
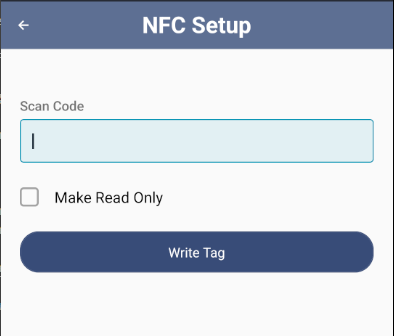
Compatible NFC Tags
Any blank tag which has had the data written to using the plink app, will be compatible.
If the tags used have existing written data by some other means, it gets a little more complicated, as there as different formats for encoding the data. If the data is written as a text record (NDef type of Text), which is a common format, then we support this format. If you are going to purchase the tags from a supplier, and get the data written to the tags as part of the purchase, then make sure you specify the format as text. It would be a good idea to purchase a small number first to ensure the format written is compatible with the app.
Data Matrix Codes
To read a Data Matrix Code, from the app select Guard Tour, then click the Data Matrix Scan button,
This will open the camera to allow for the scan of the code. Place the code within the guide box on the screen. The torch can also be turned on using the torch button. Once turned on, it will default on the next time a scan is made.
New Data Matrix stickers can be generated using this page within the Patriot support portal, Data Matrix Code Generator
Bluetooth Beacon
Plink supports scanning Bluetooth beacons. The scanning can be done in the foreground or background. Below is an example for foreground scanning.
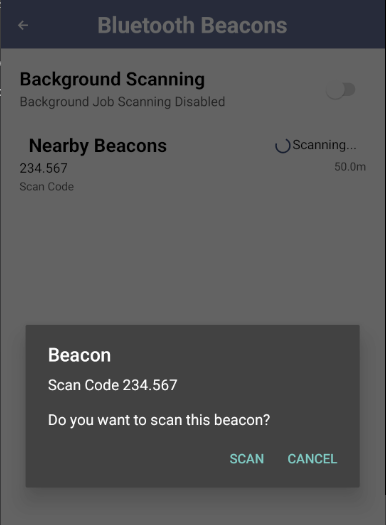
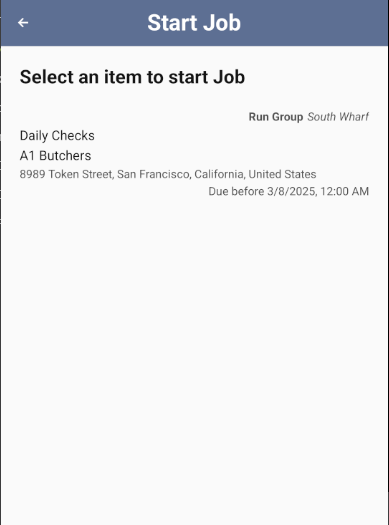
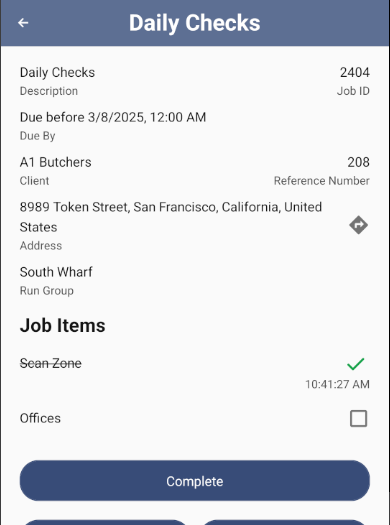
After a patrol job has been picked up, Plink can scan Bluetooth beacons in the background, by enabling "Background Scanning" option. In background scanning mode, Plink will automatically scan and complete the Job Items, the patrol guard can leave the phone in his/her pocket and focus on inspecting the site. Note: Although Plink can complete the Job Item for the patrol guard, he/she still need to manually complete the Patrol Job.
Compatible Bluetooth Beacon
Bluetooth beacons with Eddystone or iBeacon protocol are supported by Plink.
Configure Bluetooth Beacon
The way to configure the Bluetooth beacon may vary depending on the models. Setting up the beacons is outside the scope of this document, please contact the Bluetooth beacon's manufacturer for instructions. To enable Plink discovery the beacon, the following detail must be used for when setting up the beacon.
When using an Eddystone beacon, the namespace for the beacon has to be: 0x9AB119417D65E5984DE2.
Plink reads the field "InstanceID" in an Eddystone beacon as the scan code, so put the scan code of the zone here. Note that "InstanceID" has a size limit of 6 bytes, because of this, it is recommended to verify the scan code on the beacon's set up first before entering the scan code in Patriot.
For iBeacon, the region ID has to be: 75DF1484-B72B-4FC0-937A-D05333021181.
Since data broadcast by an iBeacon split into 2 parts: Major and Minor, when entering an iBeacon scan code in Patriot, please use the format of Major.Minor. For example, if the Major value is "123" and the Minor value is "456", the scan code entered to the zone should be "123.456".
Linking Patrols to Accounts
Before you can dispatch a job or the Patrol can access their Digital Runsheet and Patrol Jobs they need to be linked to accounts.
For more information on setting up an internal Patrol configuration to link many Plink Patrol units to the correct accounts see the tutorial below. Dispatch Module Required.
If you want to link just a few Plink Patrol units to sites/accounts without the Dispatch Module check out the Linking Patrols to Accounts tutorial below
Linking Patrols to Accounts Tutorial
Dispatching Plink Patrols
Once a plink patrol user is linked to an account they added to the response plan, the operator now has the ability to dispatch activations to the Patrol from the activation response list. When the activation is dispatched a notification will be sent to the patrol, who can either accept or release the activation
When selecting a pending patrol response job, the Patrol will see details of the job, such as alarm details, site details, and instructions.
The patrol then has several options available during the response:
Accept: The patrol accepts the job, and will travel to site to respond to the alarm.
Release: The patrol is unable to respond to the alarm. This will notify the operator to re-assign the job to another patrol.
On Site: The patrol has arrived on site.
Left Site: The patrol has completed their response and has left the site. GPS location will be requested and transmitted if obtained with the report.
Add Note: Allows the patrol to enter additional response notes and observations. GPS location will be requested and transmitted if obtained with the report.
If the patrol does not respond to the dispatch request within the Acceptance Warning Time (set in the system wide response settings) then a warning note will be logged against the dispatch job and the operator will be notified.
All actions are transmitted back to the operator and recorded in the alarm response.
Plink reports that contain a GPS location will show the "Open in map" button in the signal or note details.
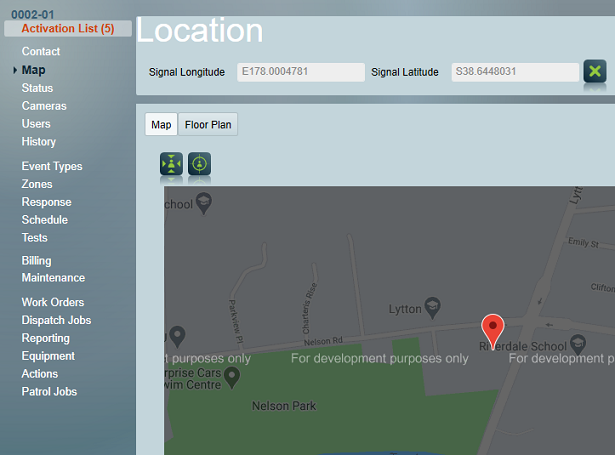
More Information
Configuration
How to setup Lone Worker monitoring.
How to Link Patrols to Accounts without the dispatch Module.
How to link many Plink Patrol units to the correct accounts using the Dispatch Module
For more information on Dispatch such as setting up the Patrol Availability account and Select Patrol Dispatch User see the documentation below
For setting up Scheduled Patrol Jobs - Digital Runsheets
For information on creating the feedback forms required for Dispatch Jobs check the documentation here
Feedback Forms will require Dispatch Categories (Work Order Categories). Once Feedback Forms are created link them to Dispatch Categories as detailed here
Dispatch & Work Order Categories
Operation
Tutorial for Operators on how to dispatch and manage a Patrol Job
For Plink Users
For more information on how to receive and complete Patrol Dispatch Jobs in the Plink App click the link below
For more information on how to load a Digital Runsheet and complete Scheduled Site Check Jobs in the Plink App click the link below