Task Settings
Tasks are communications that run in the background, allowing Patriot to communicate with other hardware or software such as Alarm Receivers, IP Panels, Digital Video Recorders, and email and SMS messaging systems. Tasks can be added or configured from the Task Settings Window.
System Menu Item > Tasks > Task Settings
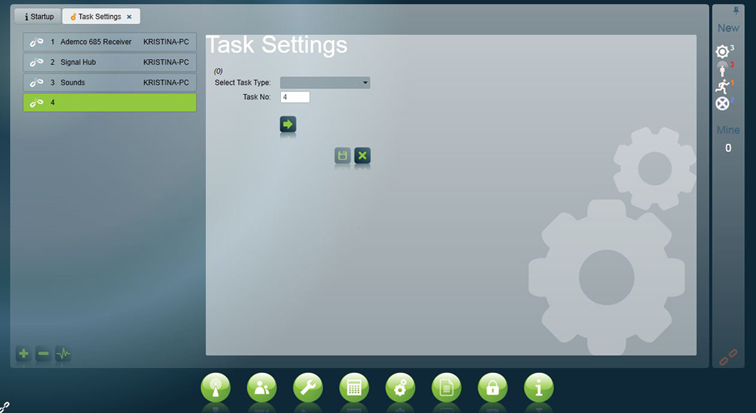
Adding Tasks
The Tasks window displays a list of all the Tasks you currently have installed.
Many Tasks are freely available. Some Tasks require specific module registration. See the specific Task installation pages in this section for more details. If you require a task which is not included on your current licence, please email us at: sales@patriotsystems.com
Click the Add button at the bottom of the list to add a new Task.
Click on the Select Task Type box to display a list of Tasks.
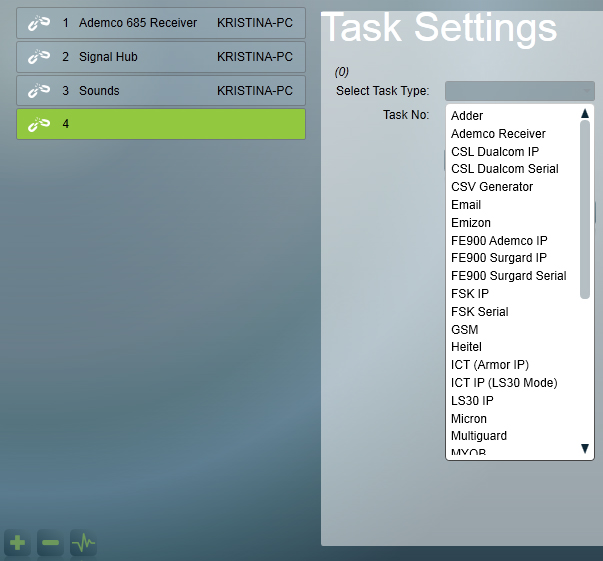
Select the Task you require from the list and click Next.
Fill in the task details and click Save when finished.
Although not usually necessary, some tasks may require a restart of the client, data or task service to be fully enabled. In most cases this will be mentioned in the specific task setup documentation.
Legacy Tasks: If you are using any Patriot 5 tasks, these can only be edited from the Legacy Tasks window (System > Tasks > Legacy Tasks).
Standard Receiver Task Setup
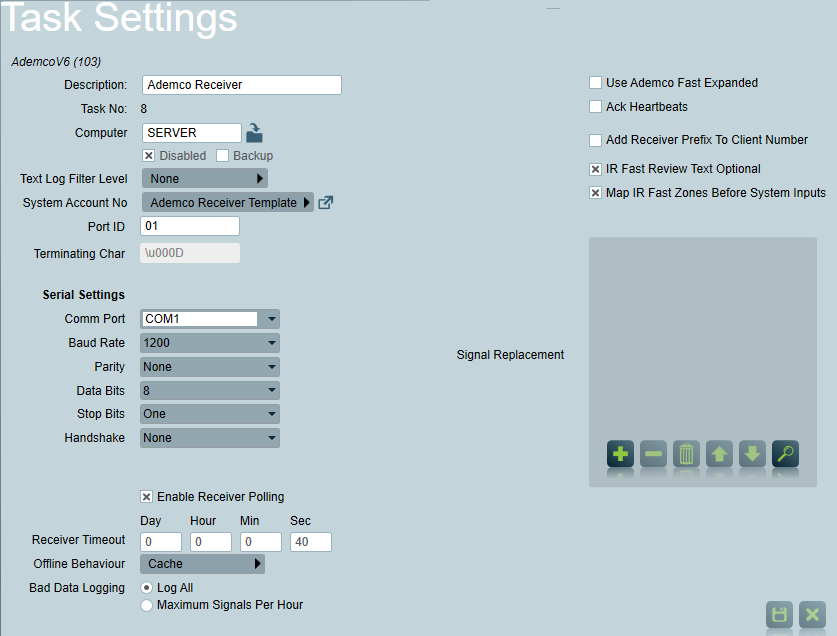
Enter a Description of the task.
Select the Computer that this task is to be run on. It will be defaulted to the name of this computer.
Backup: Check this box if you wish this task to be defined as a backup task. This will prevent the backup tasks showing in a faulted state when the primary task service is running.
Serial Settings
Serial devices will need to be correctly configured so that information sent by the receiver or other device can be interpreted correctly.
- Port (Serial Comm Port)
- Baud Rate
- Parity
- Data Bits
- Stop Bits
- Handshaking
These settings must match the settings on the receiver. If you are having trouble getting any communication from your receiver, it is normally caused by having one of these set incorrectly. With most receivers, the serial settings are configurable, so check your receiver to make sure these match exactly.
IP Settings
There are 2 main kinds of tasks that communicate using TCP/IP:
- Server: If the task acts as a server, you will need to enter an IP Port. This port also needs to be forwarded and/or allowed through your firewall, if the receivers or devices are not on the local network.
- Client: If the task acts as a client, you will need to enter the remote host address and IP Port.
Enter a System Account No. This is the account number which signals that apply directly to the receiver will be logged against (ie Low Battery, Line Card Failure). For the Ademco Receiver, use a System Account No of 9999000101.
Recording Raw Text. If you want to record raw text, enable the Log To Text File check box. This will cause raw text from the receiver to be written and stored in the text log. Normally this should be left off as it will slow the system down fractionally, but it is useful for trouble shooting purposes. Only one task at a time should have the Log To Text File check box enabled. Otherwise the text log will become mixed, making it difficult to determine which text log entries came from which task. Patriot 6 can use Text Logs to simulate your receiver, which is a very useful tool for investigating problems or new or unusual formats. Text Logs can be printed off and faxed to your distributor, but it is normally best to email the file, so the text log can be simulated for trouble shooting purposes. The Text Log can be found in the C:\Program Files (x86)\Patriot Systems\Patriot Task Service folder on the Patriot server.
Terminating String. The Terminating String for the Ademco Receiver should be set to <0D>. The Terminating String will normally default to the correct value. It is the hexadecimal ASCII value of the terminating character in a signal from the receiver. If necessary this can be changed to coincide with the attached receiver.
Strip Leading Characters. The Strip Leading Characters for the Ademco Receiver should be set to 0. This parameter can be used to remove unwanted leading characters from the raw data string produced by some receivers, such as a date and time string. Normally this parameter will be left as zero.
Disable Hardware Flow Control. The Disable Hardware Flow Control for the Ademco Receiver should be set to unchecked. This parameter allows RTS/CTS handshaking to be disabled, which may be required for some receivers or cabling configurations.
Use Ademco Fast Expanded Option. Generally this should be left unchecked. In some cases your software provider may ask you to change this when dealing with complex Ademco Fast clients.
Enable Receiver Polling. When enabled, the Receiver Timeout setting can be entered. If the task fails to receive a poll or regular signal from the connected device(s) within the Receiver Timeout setting, a Polling Failure (65021) signal will be logged.
Communication Mode
Patriot 6.10 added an updated / improved task communication mode. Standard mode is recommended for all new tasks, as it offers improved functionality and performance. New tasks will use Standard by default
In some cases, Classic mode may be required for compatibility with specific legacy devices. Please let Patriot support know of any device incompatibilities that require use of Classic mode.
Not all tasks support changing Communication Mode.
Port ID
Any signals received through this task will be logged against clients with this Port ID. It will normally be entered as two digits, for example: "01". Leave this as the default of "01" unless you are monitoring duplicate account codes on different receivers.
If you do have duplicate account codes on different receivers, change the port ID to a different value (say 02) to avoid any ambiguity.
It is also possible to use the Receiver line card number of a signal to determine what Port ID the signal is logged under. For more information see Line Card Mappings.
Starting the new Task
Once you have entered all the settings, save the Task. It will automatically start the task up, unless the Disabled box is checked.
Diagnostics
In the task settings screen, highlight the task you want to see the raw data from and select the diagnostics button in the bottom left corner. This will display all raw data sent from the receiver and received by the task. In most cases you should at least see a poll from the receiver every 30 seconds, and also see any valid signals received by the receiver.
Serial Disconnect and Reconnect
To ensure the safety of removing serial devices, first you should disable the task. (Check the "Disabled" box, and save the task.) Then under Computer Management in Windows, you should safely eject the device by right clicking on it and safely remove/eject. Ensure the serial port is properly closed down in Control Panel > Device Manager. If the COM Port is still showing, you should manually disable it.
To reconnect the device:
- Plug the device back in.
- Make sure that the COM Port displays in Control Panel > Device Manager, and then re-enable the task.
- Test communication by selecting the diagnostics button and ensure the chain link is showing as Connected.
Network Considerations
Each workstation on the network must have a unique computer name set up in its registry. The Computer functioning as the patriot server and running the Data service should be set with a static I.P address on the network.
All network workstations running the Patriot 6 software must have their clocks synchronized within two minutes of each other, as the program uses these times to determine that background tasks are alive and functioning correctly.
Offline Behaviour
Prerequisites
Enterprise Level or Enterprise Database Module
By default all Patriot tasks respond in the same way to an offline or unreachable Patriot Data Service or SQL Database but a selection of tasks also support one or two alternative offline behaviours.
Default Behaviour
The default behaviour is Cache. In this mode, The Patriot task will continue to acknowledge signals from the Alarm Receiver (or IP alarm panel, IP converter unit, DVR etc.). If the Data Service is online, the signals will be cached within the Data Service, otherwise the Task Service will cache events locally.
See Signal Caching for more information.
Alternative Behaviours
Unlike the default Cache behaviour, the alternative offline behaviours described below do not change depending on whether it is the Patriot Data Service or the SQL database that is offline or unreachable.
-
The Ignore offline behaviour:
When logging a signal fails, the Patriot task will not send a reply to the Alarm Receiver (or IP alarm panel, IP converter unit, DVR etc.).
-
The Disconnect offline behaviour:
When logging a signal fails, the Patriot task will not send a reply to the Alarm Receiver (or IP alarm panel, IP converter unit, DVR etc.), and will immediately terminate the connection.
Advantages & Disadvantages
The Ignore and Disconnect offline behaviours have the same key advantage over the default Cache behaviour: when the Patriot Data Service (and therefore the SQL database) is offline, caching unacknowledged signals is the responsibility of the remote end of the connection. In cases where the remote end represents hundreds or thousands of independent and high reliability IP alarm panels, signals can be buffered independently by each remote device, rather than storing all signals in a single RAM cache or disk file on a local server.
The key advantage of the Cache offline behaviour over the alternative behaviours is performance - higher signal logging throughput is possible when using this offline behaviour, because it means that Patriot's signal logging process is not limited to synchronous operation.
Bad Data Rate Limiting
Due to the high bandwidth afforded by Patriot's IP receiver tasks there is potential for faulty alarms or malicious parties to flood an IP Server Receiver task with bad data which can lead to system lag. In addition to I.T. infrastructure level preventive measures, Patriot provides Bad Data Rate limiting options on all IP server receiver tasks.
By default rate limiting is set to Log All which means the Patriot task will log every bad data signal it receives. The bad data will be logged, depending on the Bad Data Logging system wide setting, to either the Windows Event Log or as a signal to the Task's selected System Account.
The alternative to the default Log All mode, is to set a Maximum Signals Per Hour. You can set this to zero to prevent the Patriot task from logging any bad data (not recommended as you may miss signals from valid but incorrectly configured alarm panels). Or you may set to a positive value (less than 1000) and Patriot will log no more than this limited number of bad data signals in any 1 hour period.

Patriot also provides a performance counter for monitoring the volume (including those suppressed by Patriot task rate limiting) of bad data signals received by a receiver task in real time.
Use Dedicated Process
When enabled, the task is run in a separate, dedicated process, instead of running within the task service itself. This increases task isolation and system stability at the cost of some additional memory usage and slightly increased task startup time.
When a task is running in a separate process, a catastrophic software fault will only affect that single task, instead of potentially affecting the rest of the task service and all other tasks.
Using a dedicated process does have higher memory requirements as each process has some memory overhead, however Patriot recommends enabling the Dedicated Process option for all tasks wherever practical. Additionally, some tasks such as CCTV tasks can have high memory requirements. Running these in a separate process is highly recommended to avoid memory issues in the main task service process. In these cases the small overhead of the extra process is negligible compared to the memory consumed by the task itself.
Not all tasks currently support Dedicated Process mode, and some only support running in Dedicated Process mode. For these tasks, the option will not be available.
SIA specific settings
Tasks using SIA e.g. Emizon, DC09, MX800, 0H200 and many others, have the option of enabling or disabling logging peripheral id. Peripheral id represents the ID of the physical device sending the event. The peripheral id will be used as a User/Zone no if this task setting is enabled. Disable this setting if you only want to ignore the pi in all cases.