Milestone CCTV Integration
Patriot can be configured to connect to Milestone servers at customer premises to monitor events and view CCTV footage.
Prerequisites
-
A Patriot License with the Milestone Module
-
The Milestone Client Files installed into:
-
The Client Folder of each workstation that will view the Milestone CCTV.
For Milestone version 2022R2 and later (Patriot v6.11+ only):
This folder is normally C:\Program Files\Patriot Systems\Patriot Client\CameraViewer\x64\
For Milestone version 2022R1 and earlier:
This folder is normally C:\Program Files\Patriot Systems\Patriot Client\
-
The Task Service installation folder for each service that will host a Milestone task.
This folder is normally C:\Program Files\Patriot Systems\Patriot Task Service\
Contact Patriot Support for these files.
Milestone Client Files Versions
- Latest version: 2022R2 (Patriot v6.11+ only)
- Previous available version: 2022R1
- Milestone Client File Versions are typically back compatible with earlier Milestone servers but forward compatibility can never be assumed. It is recommend to keep all your Milestone servers on the same version as far as possible, or use an Interconnection Server to avoid version compatibility issues.
-
See also
Milestone Server Setup
One Milestone server will need to be set up at each client premises. Consult with Milestone for setup recommendations and support assistance.
A user for Patriot will need to be set up in Milestone. Patriot currently only supports Windows/Active Directory Authentication. This server will need to be accessible from the ARC, so any firewalls or port forwarding required will need to be set up by IT.
If you are connecting to a remote Milestone server on external network, please follow this post to enable public access to the Recording Server in XProtect:
Enable public access to the Recording Server in XProtect Corporate
To access a Milestone server on external network, you will need to allow the inbound traffic from and outbound traffic to the following port:
| Port | |
|---|---|
| 80 | Authentication (http) |
| 443 | Authentication (https) |
| 7563 | Video, audio and PTZ |
| 22331 | Alarms |
| 22333 | Alarms (MIP Communication) |
The following instructions on setting up Milestone service are based on XProtect Management Client 2018 R1. The UI may be different for different versions.
Add Devices
In the XProtect Management Application, first add your hardware devices using the wizard. Select Servers > Recording Servers in the left navigation bar. Right click on a server listed in the expanded Recording Server list. Select Add Hardware... and follow the wizard to add a device.
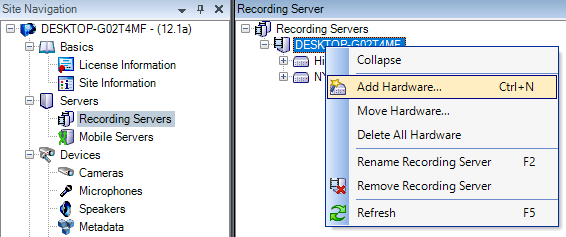
Organize Cameras
You can organize cameras into different folders representing different sites from Devices > Cameras. The folder names can be used as Site Filter in Patriot.
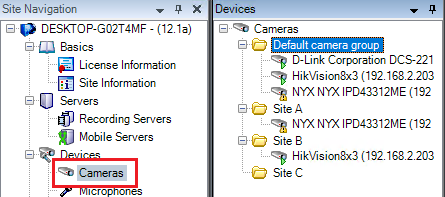
Add Hardware Events
Then add the required hardware input events. In the XProtect Management Application, select Devices > Cameras in the left navigation bar. Then select a camera in the expanded camera list. Then select the Event tab. Add a new event using the Add... button.
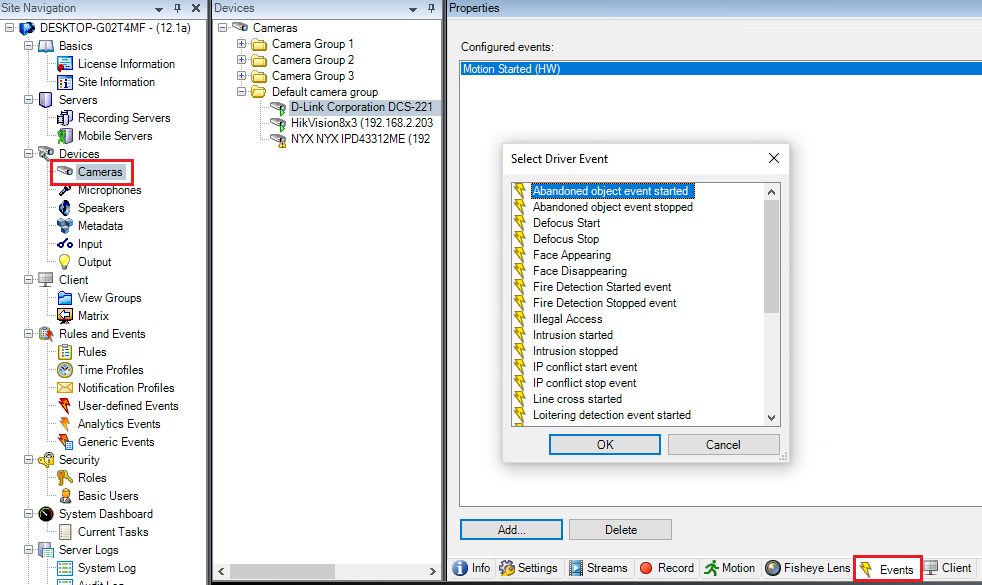
The available events will depend on what hardware you have installed and set up in XProtect.
Add Alarm Definitions
In the XProtect Management Application, you will also need to set up Alarm Definitions. Select Alarms > Alarm Definitions in the left navigation bar. It will display a list of alarm definitions. Right click on the root item and select Add New... from the pop up menu to add a new alarm definition.
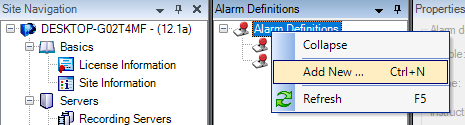
Give the alarm a suitable name, and select the most appropriate triggering event type and the source camera from which the alarm will be triggered. When setting up motion detection alarms, set the Triggering Event type to Motion Detected and not External Event, as camera information is not sent through for External Events.
Setting up Alarm Definitions needs access to Event Service. If there's issue with accessing Event Service consult Milestone support.
These alarm events will be sent through and logged as Patriot signals, with the event type set to the Milestone event priority. Milestone event priorities can be set up in XProtect Management under Alarms > Alarm Data Settings:
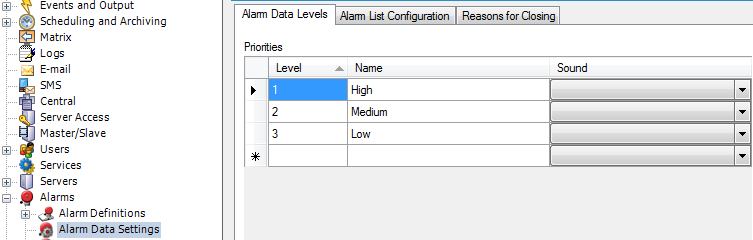
By setting the event priority in Milestone, you can decide how each event is treated in Patriot.
Given the priorities set in Milestone above, you would set the equivalent event types in Patriot:
| Priority Level | Priority Name | Event type in Patriot |
|---|---|---|
| 1 | High | 1 |
| 2 | Medium | 2 |
| 3 | Low | 3 |
Patriot Workstation Setup
Patriot Client Setup
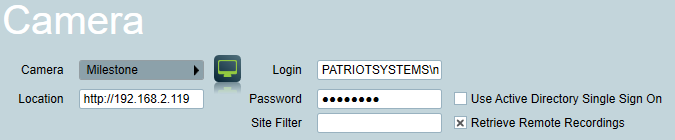
Add a new client for Milestone. The client ID can be any free number. If the site also has a traditional alarm transmitter, use the ID programmed into that for the Patriot client ID. On the Zones tab, select Milestone from the Camera dropdown, and enter in the server details. For the location field, make sure that the format is specified as HTTP, e.g. http://127.0.0.1/. If Milestone is running on a different port, it can be specified on the end, e.g. http://127.0.0.1:8080/.
If event reporting is going to be used, on the Event Types tab, set the event type template to the Milestone Template. This is available from the Receivers And Formats page in the library.
Site Filter: This field can be used to filter out the cameras assigned to the folder matching what's entered into this field when you use the i (Information) button to view the list of available cameras. It is useful if you have a large amount of cameras connected to the Milestone server and you want to filter out available cameras for a certain site only, for example, when you are connecting to an Interconnection Server[1]. This is an optional setting. If it is empty, it will show all the connected cameras when you click on the i (Information) button.
Retrieve Remote Recordings: When enabled Patriot will attempt to retrieve video recordings from a remote site into the connected Milestone Recording Server before attempting playback. Patriot will normally attempt to retrieve 5 minutes of recorded video before, and 10 minutes after the requested playback time. But if you attempt to retrieve a recording that is very recent Patriot may instead retrieve a shorter recording, and you may need to wait and retry until the camera has finished saving the recording. This option should always be enabled when using an Interconnection Server.[1]
[1] See Interconnection Server Support section for more information on Interconnection Server
Authentication
Milestone can use either Basic Authentication or Windows/Active Directory Authentication for secure access.
-
Basic Authentication: Enter a username and password. The username must not contain the following characters: \ or @
-
Windows/Active Directory Authentication:
-
Manually enter a username and password, to match the credentials of the Windows user set up in the XProtect Management application.
-
Alternatively, enable the Use Active Directory Single Sign On option, which will then use your current Windows user authentication details to log in. (This option may be particularly useful for Milestone systems within your corporate intranet.)
Beware this option is not supported when using the Milestone task to receive alarm events.
-
Zones / Camera Setup
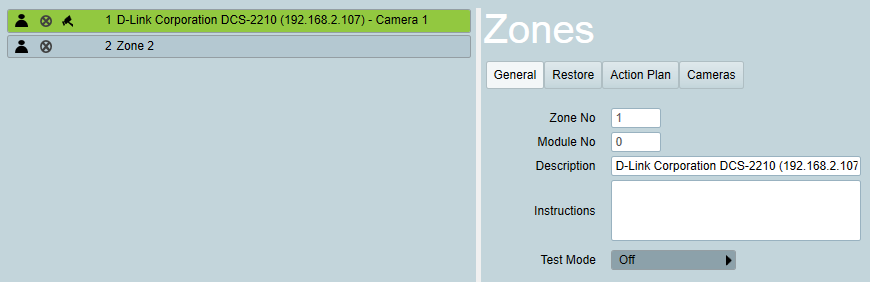
Milestone does not have numeric zones, and only allows names to be stored. In Patriot, enter the zone names to match the names of the camera (case sensitive). E.g. if the camera is configured in Milestone as 'Front Hallway', it should be entered into Patriot with a matching zone name 'Front Hallway'. The zone number is not used for Milestone. This zone name will be used to load and display the correct camera, and for determining the zone information when a signal is received. It is possible to get a list of configured cameras from the client Cameras tab, by pressing the (i) button. This will help with setup.
Zone 0 will be used if no matching zone is found. So don't assign any camera to zone 0.
Patriot Task Setup
Only one Milestone task should be set up. This task will receive events from all Milestone clients in the system. No settings are required apart from the standard System Account Number, Host Computer etc.
Viewing CCTV Footage
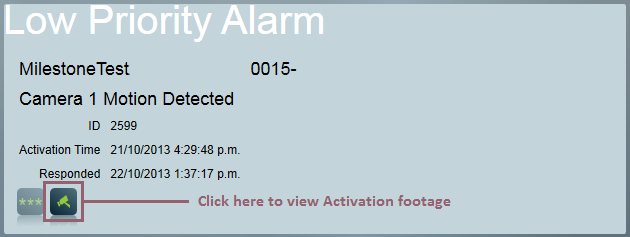
When an alarm is received for a site equipped with cameras, and a zone with camera coverage has activated, a Camera Button will appear on the Activation tab (if multi screen support is enabled, the camera controls will be displayed immediately). Clicking on the Camera button will take the operator directly to the camera associated with the Zone which has originated the activation. When responding to an activation, the camera display will be automatically put into Event view. The first connection shows the alarm event (beginning 10 seconds before the alarm) for the activated zone. The alarm event footage can be replayed easily by clicking on the play from time button. The second connection shows the live feed from the activated zone.
If there's an alarm generated on zone 0, you will not be able to see the event footage from a specific camera as zone 0 is used for alarms which are from unknown cameras. Patriot will default to play footage from the first camera in this case.
When using the camera controls in anything other than single view (i.e. quad, nine etc), the camera controls on the left hand tool bar apply to the selected connection. The selected connection will have a highlighted top bar. You can change the selected connection by clicking on another connection. The camera control buttons will only be enabled if a camera (from the camera list) has been selected.
You may also view the camera on demand by opening up the zone record for the camera and clicking on the View Camera button, or directly opening the Cameras tab.
Analytics Alarm Support
An analytics alarm is usually not directly from the camera but from a 3rd party software. It is likely that no matching zone can be found for the alarm signal, as the source name is composed by the 3rd party software rather than the camera name. In this case the signal will be logged against zone 0 with the description like this:
... (unknown zone: <Expected Zone Description>)...
E.g.
High Zone 0 (unknown zone: C1 alarm) AXIS Perimeter_Defender alarm START on camera C1
Here <Expected Zone Description> is C1 alarm.*
The pattern of <Expected Zone Description> may vary depending on the software you use to generate analytics events.
If you want the alarm to be linked with a specific camera, you can create a new zone with the description same as <Expected Zone Description>, e.g. C1 alarm. Then set the camera coverage on this zone to be covered by the respective camera zone. Next time when you receive alarms from the same source it will be logged against this zone. When you view the event footage for this alarm it will play the footage from the respective camera.
E.g.
Zone C1 has Camera 1 equipped and Zone C1 alarm is the zone for analytics alarms from Camera 1. In the camera tab of Zone C1 alarm select Zone C1 as the Camera Coverage.
Interconnection Server Support
An Interconnection Server is defined as a Milestone server which connects to other Milestone servers, defined as Remote Servers hereinafter. An Interconnection Server may not have physical cameras connected to itself directly, but to the Remote Servers. The features for normal Milestone servers are not fully supported for Interconnection servers. Please refer to the following table for details:
| Feature | Support | Remarks |
|---|---|---|
| Single Sign On | Fully Supported | |
| Site Filtering | Fully Supported | |
| Live Feed | Fully Supported | |
| Play By Time | Fully Supported | Retrieve Remote Recordings option must be enabled for each remote site. |
| Alarm Reporting | Not Supported |