Integrating HTTP Cameras
With the Patriot Integrated Video module, users can view and manipulate most video cameras and some DVR units from within the Patriot alarm monitoring environment. IP Cameras at client sites can be associated with zones in the Patriot database. Video confirmation of activations is now available quickly and seamlessly from within the Patriot environment.
Connection to IP video equipment is via a web browser interface. Camera and DVR manipulation is usually available from within the browser environment and the extent of this control will vary depending on manufacturer and model.
Prerequisites
- The Patriot IP Cameras Module is required in order to use IP Cameras within Patriot.
Client Setup
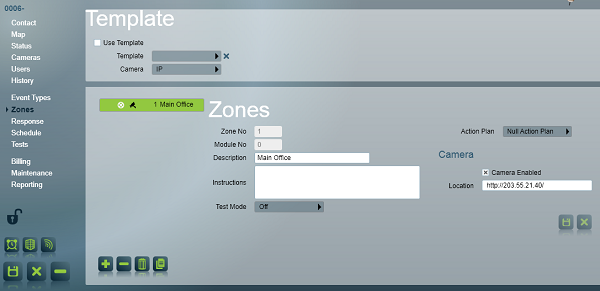
In the Client Maintenance Screen, go to the Zones Tab. Set the Camera Type option to 'IP'
For each zone which has camera coverage, tick the 'Camera Coverage' icon and enter the URL for the camera. Ideally, in the URL, you should be able to include the Account and Password to access the camera or DVR and if using a DVR, the target camera number should also be included. The exact format of the URL will vary depending on the camera or DVR manufacturer but a typical URL could be http://userid:password@203.55.21.40.com/3 where the DVR camera number in this case is 3.
Each camera equipped zone will now have a camera icon showing in the zones listing. Clicking on this camera icon will display the camera screen. Cameras can also be viewed by selecting the Camera tab directly at any time.
When an alarm is received for a site equipped with cameras, a Camera Button will be displayed on the Attend screen. Clicking on this camera button will take the operator directly to the camera associated with the Zone which has originated the activation. Cameras can also be accessed during an attend by selecting the Cameras screen or from the Zones tab as before.
Troubleshooting
If you get an "InvalidCharacterError" or other scripting error pop-up when opening the Cameras tab of a client, you may have an incorrect browser emulation mode set. This problem can be fixed with the Patriot Utilities program:
- Right click on the Patriot Utilities program entry in the Windows Start menu and select "Run as Administrator".
- Within the Patriot Utilities program go to System > System Settings > Update Browser Emulation Mode
- Restart the Patriot client.
If see an error message referring to a problem with "Internet Explorer Compatibility View", try turning Compatibility off from within Internet Explorer. This setting is found under Tools > Compatibility View Settings