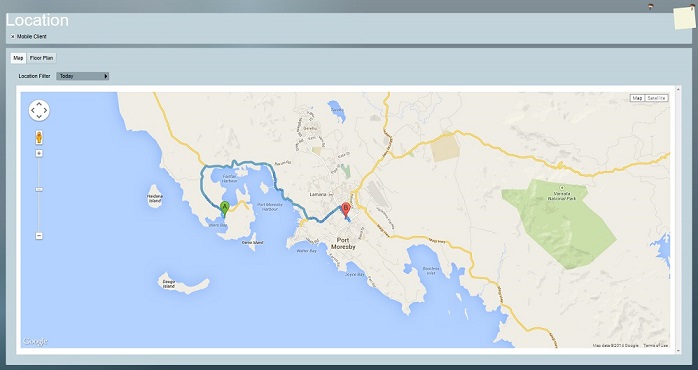Chiptech Setup
Patriot has a special version of the CSV IP task when supporting Chiptech devices. When setting up the task, use the Chiptech task instead. This task has support for the Chiptech Checksum and requires a valid Checksum in all signals received before they are correctly processed. In all other respects, the task behaves the same as a standard CSV_IP task.
The Chiptech task also supports the GP01 protocol.
Prerequisites
- Chiptech module must be registered in your Patriot license.
- Patriot supports the checksum from Chiptech devices (See Chiptech section below), but all other devices must have the Checksum disabled in Chiptech firmware as it is not currently supported.
- Secure LAN with internet access and correctly configured firewall.
Setup the Chiptech Task
System Menu Item > Tasks > Task Settings
Please read Task Settings for general information about adding tasks.
Add a new task to the list in the Task Settings window. Double click on Chiptech in the drop down list in the details area of the window.
Click the next button to continue. The Chiptech task settings form will appear.
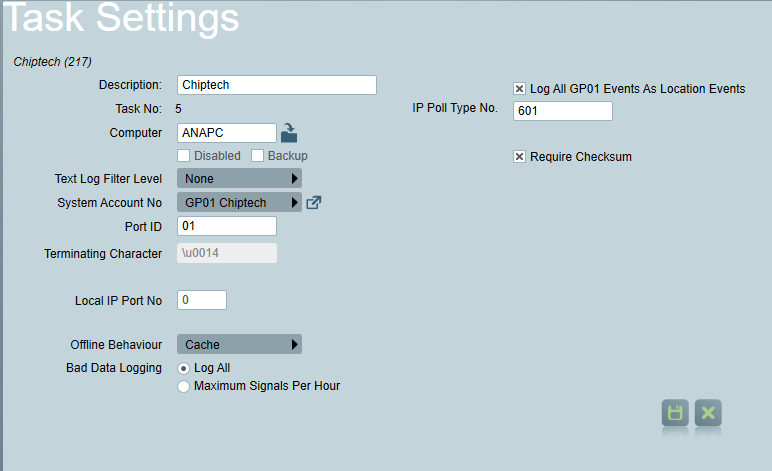
Chiptech Task Settings
Enter a Description of the task, e.g. Chiptech
The Task No. will default to the next free task number.
Select the Computer name of the machine that this task is to be run on. This will default to the computer you are currently on, a copy of the Patriot Task Service must be installed and running on the chosen machine.
Backup: Check this box if you wish this task to be defined as a backup task.
Enter a System Account No. The system account number is used to log error and system generated signals against. This should default to 0000000101, if it hasn't, enter this in now. If this account does not already exist you will need to set it up.
Enter the 2 digit Port ID that signals received by this task will be logged against.
Text log Filter level is primarily used for troubleshooting purposes. From time to time patriot support staff may request this to be enabled, for the most part it should be off.
Local IP Port No should be set to a free port on the Patriot Server Machine. This port must be configured to accept connections, and routed correctly from your external network firewall.
Offline Behaviour: defines the behaviour the task should have when the Patriot Data Service is offline (or unreachable). The default behaviour for all Patriot task's is "Cache". The "Disconnect" behaviour is also available for the Chiptech task. Refer to the Offline Behaviour section of the Task Settings documentation before changing this setting.
Bad Data Logging: See Bad Data Rate Limiting section of Task settings.
Log All GP01 Events as Location Events: Enable this setting if Monitoring Chiptech GO units with GPS tracking and all GP01 events will be used as location events.
Note that Chiptech service controls if the signals are sent in GP01 format or CID format.
IP Poll Type No. is a Contact ID type number which Patriot will interpret as a polling signal from the Chiptech device. This number needs to match that setup in the Chiptech firmware. IP Polling can be setup on a per client basis from the Test tab of a Patriot client file. You can enter multiple ports in the IP Poll type No. field. they can be entered with a separating comma. e.g 800,803
Require Checksum: The Require Checksum option must be enabled if the Chiptech devices have checksum enabled as well.
If your Chiptech device firmware does not allow you to specify the polling report type, or you have an older version of Patriot installed which does not have the IP Poll Type No. setting then you will need to setup IP Polling as detailed in the IP Polling section at the bottom of this document.
Save Click Save to save Chiptech task settings
Patriot Client Setup
Note
Patriot supports a 4-10 character Client ID from Chiptech.
Event Type Template
Contact ID and GP01 are supported as the event message format.
Chiptech accounts will have the CID template selected in the accounts Event types tab or if the Chiptech device is a Chiptech GO then the GP01 Chiptech Template must be selected.
Polling
If you need to enable IP Polling to monitor the Chiptech device polling signals then go to the Tests tab and setup the IP polling as per the documentation linked below.
Mapping
If you are monitoring a Chiptech GO of a Chiptech device that is sending GPS tracking data, and you require live tracking functionality, then you need to check the "Mobile Client" option on the Mapping tab. Please refer to Patriot's Mapping module documentation for more information. If you do not have the Mapping module registered, then you should refer to Lite Mapping.