Response Settings
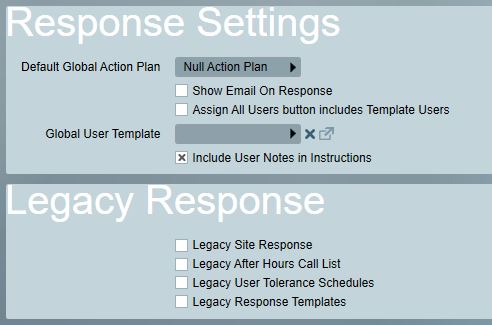
Response Settings
Default Global Action Plan
This button allows a default Action Plan to be selected if no other Action Plan has been selected at a lower level. See Action Plans for more information.
Show Email On Response
With this you can choose to display the email address on the response list:
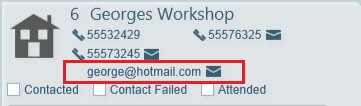
Assign All Users button includes template users
This determines whether users assigned from a template will be added to the response, when clicking Assign All button on the response tab. When this option is off, only users assigned directly to the site will be added. See the Users Tab and Response Tab documents for more general information on assigning users and response plans.
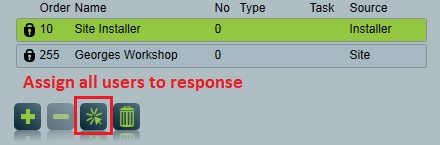
Global User Template
Use this option if you need certain users to be available to all clients in Patriot.
Select an account that has the global users assigned to it. (This client account should only be a user template, not a monitored account that receives alarms.) When you have a Global User Template selected, it is equivalent to assigning this account as a user template (at the top of the Users Tab) to all clients. This means that all the global users in this template are available for responding to alarms and triggering Assigned Tasks for all clients.
Legacy Response
It is strongly recommended that alarm response plans are assigned to action plans at one of the standard three tiered levels (Client, Dealer & Global). If this recommended practice is followed then none of the Legacy Response features in this section need to be enabled, and in fact they should be disabled to improve system performance and simplify Patriot's response plan user interface. Each of the four Legacy Response settings in this section turns on or off a response plan generation feature that will be completely removed from Patriot in the future. All of these features have been categorised as either difficult to understand or cumbersome to maintain. All response plans that could be generated with the Legacy Response features can generated using recommended practices, and in most cases, much more efficiently.
Legacy User Tolerance Schedules
Enables the old User Tolerance time slots (Mon-Sun, Morning or Afternoon). User Tolerance Schedules should be used in its place where possible, as the old time slots will be removed from the software over time.
Legacy Response Template
A Template account can be used for the response plan. If it is disabled, the Template option will not appear on the Response Tab. The recommended approach is that you instead use the "Include Base Response" option for Partitioned (multi-area) accounts, and set up Typed Response Plans for a more general response system that can be used across a range of clients.
Dispatch Settings
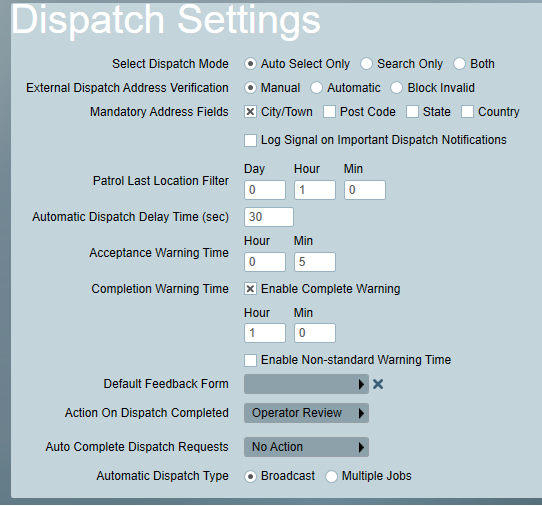
Select Dispatch Mode
Sets which dispatch user selection methods are available on the activation response screen. Auto Select Only means that operators can only choose the next highest ranked dispatch user - they cannot manually search for a dispatch user.
External Dispatch Address Verification
Sets whether the address provided in an external Patriot dispatch request must be manually verified by an operator before acceptance. Automatic mode will automatically add records for City, State, Country that don't already exist. Block Invalid mode will prevent a request for being accepted if it contains an address with a City, State, Country field that doesn't already exist.
Log Signal on Important Dispatch Notifications
Disabled by default. Enable to log a new system event when a patrol has failed to respond to dispatch request before timeout.
Patrol Last Location Filter
Sets how recently a patrol location must have been received for the patrol to appear on the Patrol Dispatch map.
Acceptance Warning Time
Sets how long patrols have to respond to a dispatch request before a warning signal is generated in Patriot and the operator with activation ownership is notified (if applicable).
Completion Warning Time
Sets how long patrols have to complete the dispatch before a warning signal is generated in Patriot and the operator with activation ownership is notified (if applicable).
Enable Non-Standard Warning Time
This setting appears when completion warning time is set. The non-standard warning time allows a different warning timer to be set on a time range, e.g. the time range can be set to after hours and which the non-standard warning time will apply to. When the time of the day does not fall within the after hours set, the warning time falls back to the completion warning time.
Default Feedback Form
Sets a default feedback form to use for dispatch jobs where the job category does not specify a feedback form. This feature is only available for Plink dispatch and Web dispatch.
Action On Dispatch Complete
Sets what action should be taken when a dispatch job is completed by the patrol. Available options are: None, Operator Review & Complete Activation. Note that the Complete Activation action will only be carried out when additional criteria are met:
- The activation is new (no operator ownership) or asleep.
- The activation has no other incomplete dispatch jobs.
If this criteria is unmet then the Operator Review action will occur instead. The Operator Review action awakens the activation (if it was sleeping) and shows a popup notification to the operator informing them that the dispatch job has been completed by the patrol.
Auto Complete Dispatch Requests
With the option "Auto Complete" selected, the dispatch request of an activation will be completed when the following criteria are met:
- The activation is finalized (Completed or Cancelled).
- All dispatches of the activation are finalized (Completed or Cancelled).
On the completion of the dispatch request, dispatch notes for each dispatch in the activation will be copied to the dispatch request. Notes copied will be filtered by the Operator Note Access setting of the Security Group assigned to the user who initiated the dispatch request.
Automatic Dispatch Type
Sets the automatic dispatch behaviour when a Patrol Company (Select Patrol User) has more than one suitable patrol available (according to the Automatic Dispatch Selection Rules as described in the next section).
- Broadcast - all suitable patrols will be notified but only one dispatch job created - the first patrol to accept the dispatch will be assigned to the job.
- Multiple Jobs - all suitable patrols will be notified and assigned to their own dispatch job (multiple jobs are created).
Automatic Dispatch Delay Time
Sets the time in seconds that broadcast automatic dispatch request notifications should be delayed before being sent to patrols who are not ranked as a priority patrol according to the Automatic Dispatch Selection Rules.
If there are no priority patrols then this setting is ignored and the dispatch notification is sent immediately to all suitable patrols (those not filtered out by the Automatic Dispatch Selection Rules).
Also this setting does not apply if you set Multiple Jobs as your Automatic Dispatch Type.
Patrol Job Settings
Generate Patrol Jobs
Enables generation of Patrol Jobs
Auto Cancel Patrol Jobs
Sets the time after which the system will automatically cancel overdue patrol jobs.
Plink Dispatch
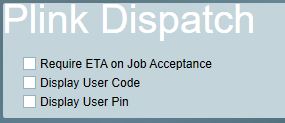
Require ETA on Job Acceptance
Sets whether patrols must enter an ETA when accepting a dispatch request with the Plink app.
Display User Code
Sets whether to show the patrol's Code configured in the patrol's Client Details section.
Display User Pin
Sets whether to show the patrol's Pin configured in the patrol's Client Details section.
Automatic Dispatch Patrol Selection Rules
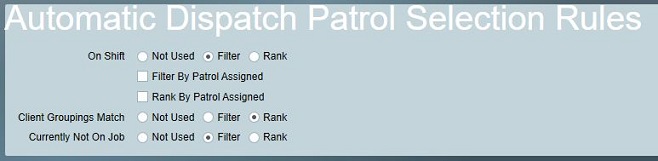
These settings determine which patrols are suitable for automatic dispatch to a client activation when their patrol company (Select Patrol User) is assigned to a response plan.
The available rules, listed in their fixed ranking order (1 being the highest) are:
- On Shift - a patrol meets this criteria if they are available for dispatch i.e. have started their shift using the Plink app
- Patrol Assigned - a patrol meets this criteria if they are assigned (on the Users tab) of the activation client account. Assigned patrols are ranked according to their call order, unassigned patrols rank lowest.
- Client Groupings Match - a patrol meets this criteria if they have one or more Patrol Dispatch Groupings assignment(s) matching the activation client's group assignments. See also Patrol Dispatch Group Type system setting.
- Currently Not On Job - a patrol meets this criteria if they are not currently assigned to another dispatch job. Note that this rule overlaps with the Dispatch Unavailable While On-site work order category setting - if you set this rule to Filter then the work order category setting will effectively not apply for automatic dispatch purposes.
Rules have three options:
-
Not Used - this criteria should have no impact on patrol selection.
-
Filter - this criteria should be used to filter patrols - patrols that do not meet the criteria should not be dispatched.
-
Rank - this criteria should be used to rank patrols - patrols that meet the criteria are assigned a higher ranking.
A patrol's assigned ranking is interpreted according to your Automatic Dispatch Type as follows:
- Broadcast - only the highest ranking patrol(s) will be immediately notified - lower ranking patrols will be notified only after the Automatic Dispatch Delay Time elapses.
- Multiple Jobs - ranking is only important when the number of suitable patrols is greater than the Number of Patrols set in the response plan assignment. E.g. if an activation response is configured to send 2 patrols and there are 3 suitable patrols then only the 2 highest ranking patrols will be assigned a job and notified.
If you set multiple rules to Rank then patrols will be ranked by each criteria in their fixed ranking order as specified above. E.g. if you set the two rules Client Groupings Match and Currently Not On Job both to Rank and you have one patrol who has a client grouping match but is already assigned to a job, and another patrol who has no client grouping match but is not currently on a job then the former patrol will rank above the latter because the Client Groupings Match rule ranks above the Currently Not On A Job rule.
The Patrol Assigned rule is split into separate Filter and Rank rules. This is necessary because the filter and rank criteria is slightly different for this rule - so there may be a requirement to both filter and rank by this criteria.
Web Dispatch
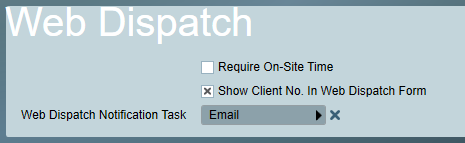
Require On-Site Time
Sets whether patrols must log their time of arrival on site before completing a web dispatch.
Show Client No. on Web Dispatch
Sets whether the dispatch job's client no. should appear on the web form shown to the patrol.
Web Dispatch Notification Task
Task which will be used for web dispatch to patrol users who do not have their own task selected.