Misc Settings
Misc Settings
Image Type
The Image Type selector is where you record the file extension (eg. BMP or JPEG) for the image files that will be used to store client layout pictures. When you save a layout picture the file name should be the full client number, that is, the Client Number, the Area Number, and the Port ID, for example, 0001000101.bmp where bmp is the image file type specified.
Log Maintenance Changes
By enabling this option, any changes made to clients, types, zones, users, and response plans will logged against the operator who made the changes. Maintenance changes are recorded in the Operator Log File along with the operator's name, date and time of the change. Operator changes to a client can be viewed from the History Tab of the client. An Operator Log report is also available from the Reports menu.
Display Legacy Features
Displays or hides features that would open the old Patriot 5 interface, such as legacy report queries, Reset Unset List, Legacy Workstation settings, and legacy registration. Leave this option unchecked, unless you are sure you still require these features.
Default Startup Window
Which window Patriot should display once the operator is logged in. Currently, it only supports the following windows: Startup Window, Handover Messages, Signals, Current Activations, Operator Messages and Device References. Note that if the operator doesn't have the right to access the page, the startup page will fall back to the default startup window.
Mapping Options
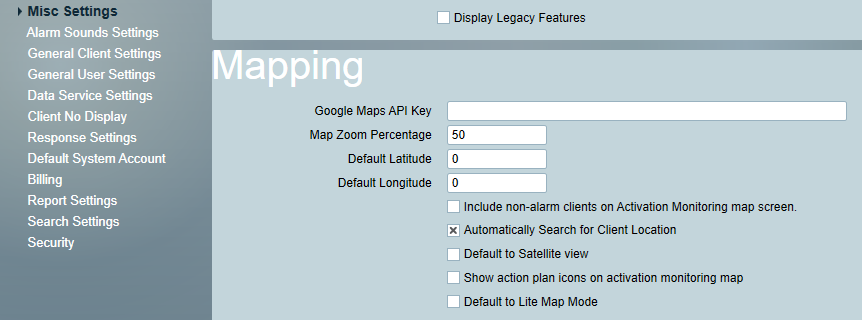
Google Maps API Key
Your Google Maps API Key. See Internet Mapping module for setup information.
Map Zoom Percentage
Sets the default map zoom percentage when the Client Mapping tab is first opened.
Default Latitude and Longitude
If a client location search fails to find anything, go to this location on the map.
Include non-alarm clients on Activation Monitoring Map
If enabled, the Activation Monitoring map screen will display the locations of all clients, not just those with current alarms.
Automatically Search for Client Location
If a client's mapping location coordinates are not set, automatically search for the address when first opening the map tab.
Default to Satellite view
Decides whether to display the map in Satellite view (photographic overlay), or standard map view, when opening the map tab.
Show action plan icons on activation monitoring map
The Activation Monitoring map displays the location of recent activations. If this option is enabled, it will show icons on the map to indicate the action plan of each activation.
Default To Lite Map Mode
This will use Lite Mapping for all the mapping controls in Patriot. In order to use the more full-featured Internet Mapping controls, first you need to have the module registered on your license, and a Google API key must be set up and enabled. Without these, an error may be displayed when trying to view maps with Lite Mode off. You can switch Lite Map Mode off once you have fulfilled these requirements.
When in Lite Mapping Mode, a button will be displayed above the mapping controls in Patriot, to allow switching into the full-featured map mode.
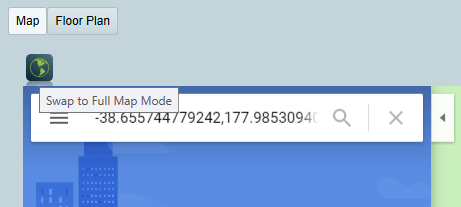
This may be useful in reducing the amount of API calls needed, if you find that the Google API usage limits are being exceeded when using full mapping mode by default.
Listen In Settings
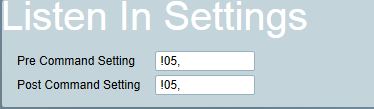
Blind transfer command settings. Refer to FE900 Listen In for information about Patriot's listen in features.
Listen In Type
- FE900 - Direct Analogue transfer using FE900 transfer commands.
- 3CX - Listen In transfers using integration with 3CX phone system. Requires additional setup of 3CX transfer program. See Patriot support for assistance.
- FE900 3CX Mixed Mode - Uses a combination of FE900 transfer and 3CX transfer. Client Group Type selector displayed indicates which client grouping is used to identify 3CX transfer clients.
- Telephony - Transfer using the Patriot Telephony Task.
If using FE900 3CX Mixed Mode Listen-in, a Client Group Type must be set to control which group type is used for categorising clients. Clients with a group value assigned which begins with '3CX' indicate this client should use the 3CX transfer method, otherwise the FE900 transfer method will be used. Note that the selected group type must have the "Allow Multiple Items" option disabled.
Camera/Video Settings
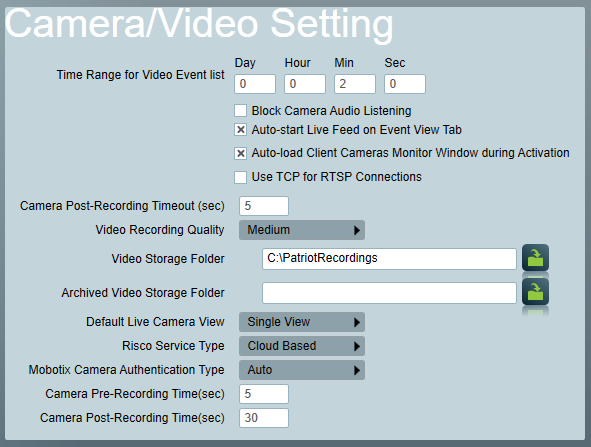
Time Range for Video Event List
Sets the amount of video event history available from the Activation screen's video verification recent clip list.
Block Camera Audio Listening
Disable all inbound audio options from integrated camera interfaces. This is a legal requirement in some jurisdictions. Outbound audio is unaffected.
Auto-start Live Feed on Event View Tab
Automatically start the live feed when viewing an activation's event video on the Event View Tab.
Auto-load Client Cameras Monitor Window during Activation
Enable auto camera loading on activation opening. Client Cameras monitor window must be enabled in the workstation settings for this setting to take effect. If the automatic option is disabled, the operator should be able to display the camera event view by clicking on the camera window.
Use TCP for RTSP Connections
Connect to RTSP cameras using TCP instead of the default UDP. Note that you must restart the Patriot client after changing this setting.
Camera Post-Recording Timeout
Sets how long to record the camera window after an operator camera action during an activation response. If the operator makes a follow up camera action within this timeout, the timeout is reset and the recording continues. If no follow up camera action is made within this time then the recording is stopped and saved to the server's video storage directory (a new recording will begin if a subsequent camera action is made).
Video Recording Quality
Set the quality (H.264 video bit-rate) of operator camera action recordings of the camera window made during an activation response. The five options are: Worst, Low, Medium, High and Lossless. If Medium is selected you can expect a one minute long recording of a high definition monitor to use approximately 400 kB of disk space. The disk space requirements increase greatly with each upward step in quality so be sure to consider your available storage space when choosing a quality setting.
Video Storage Folder
Patriot saves operator camera action recordings to .avi video (H.264 codec) files, and can also save still images from the camera as reference frames. This setting determines which folder the video capture files are saved into. The folder location is relative to your Patriot server.
Archived Video Storage Folder
You can optionally specify an archive folder where Patriot can automatically transfer old recordings from the Video Storage Folder. Refer to archiving for more information.
Default Live Camera View
Set the default camera view when opening the Live View in Cameras.
- Single View
- Multi View - Activated Only
- Only loads cameras which have been directly activated.
- Multi View - All Selected
- Loads cameras which have been activated, then fills remaining view ports with other cameras
Risco Service Type
Specifies whether the Risco service is locally installed or remotely (cloud) hosted. Only available when Risco module is registered. Defaults to the most common service type: Cloud Based.