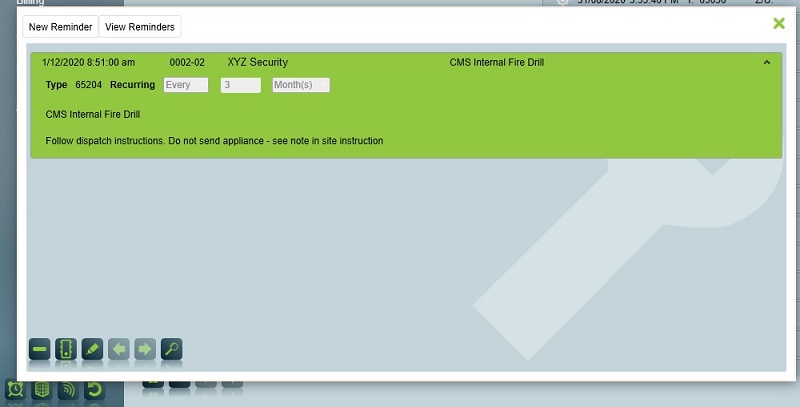Client Notes & Reminders
Client notes are designed to display prominently - they are typically the first client information that is viewed by an operator upon opening a client record. This is because client notes will often contain important information, often of a temporary nature, that should be considered before beginning a client alarm response.
Client reminders are a tool for operators to schedule a follow up, at a particular date and time (which may be repeating), on any matter relating to a client. Note that there is some overlap between Patriot's client reminder function and the activation sleep function and also with the client work order functionality - which function operators chose in each case is left to the monitoring supervisor to decide according to their individual business requirements.
Client Notes
Free format temporary & permanent notes can be entered for any client. The note control area is at the top right of the client window. Notes can be added which are visible for all areas of a partitioned client or a single area.
If a client has no current notes entered the note control will be cream and the note count will display zero.
If notes exist for the open client the note control will be orange and the number of notes will be displayed.
If you have the Popup Client Note setting set to Always in System Wide Settings the note controls will automatically expand when opening a client which has note(s) entered.
To add a new client note:
- Open the client for whom you wish to leave a new note.
- Click the expand (∨) button on the left of note control section at the top right of the client window. The note field will expand.
- Click the insert (+) button to insert a new note. Enter an optional note title or directly type the note into the main lined section to auto-fill the title. The note control's colour will change to orange to indicate that a note is present.
- Check Expire Note if you want the note to automatically expire after a given date and time - otherwise the note will be displayed permanently until it is manually deleted. When a note expires it is no longer visible to operators in the client note control area but the contents of the expired note will be logged to the client maintenance Operator Log. New notes can be made to expire by default by setting the Default Note Expiry setting in System Wide Settings. When Expire Note is checked the note will only be visible between the selected From and To dates. The "From" date will default to the current date and time. The "To" date will default to midnight on "Default Note Expiry Days" after the current day.
- Press the save button to save your new note and click the contract button (∧) or the close (X) button in the top left corner of the note to collapse the note viewer.
Formatting Notes: The contents of a client note can also be formatted using Markdown formatting. This option is only available with Enterprise Level, or Enterprise Response Module.
Timezones: If Timezone support is enabled, the From and To expiry times of the temporary notes will be shown according to the timezone of the site you are viewing. (Read the Timezones page for more detail).
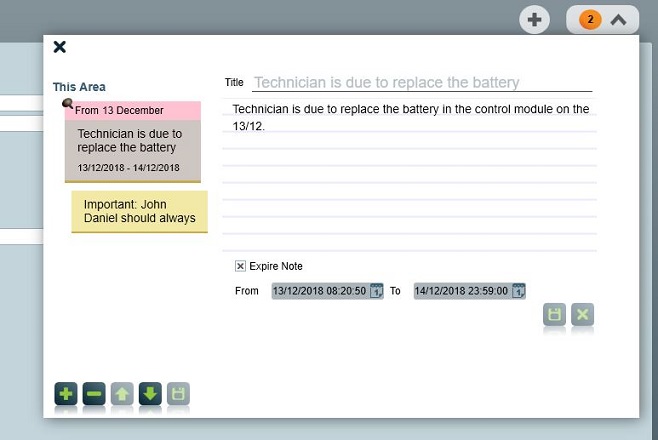
Press the up arrow button to move the selected client note up one place in the client note display order.
Press the down arrow button to move the selected client note down one place in the client note display order.
Press the save button to save your changes to the client note display order.
Press the delete button to permanently remove a client note.
Log Note
To permanently log a note against a client click the insert (+) button on the top right of a client window (to the left of the client note control)
Log note insert button is on left of client note control
This opens the Log note window. In this window you may enter a short note into the description field and a longer note into the Extra notes fields. After pressing the Save button the note will be date stamped and a signal will be created against this client of type 65,024. The text you entered in the description field will be displayed in the description field of the signal, the text you entered in the extra notes will be held in the memo of the signal.
Logged notes are often used for recording phone conversions, since they are time/date stamped.
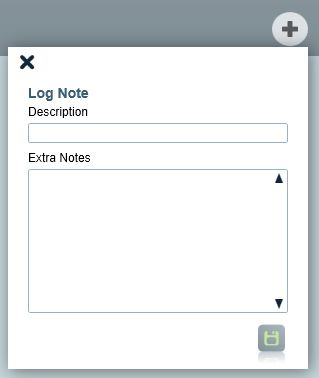

Reminder
You may also create a reminder by pressing the Reminder button located on the left of the client area beside the area list button.
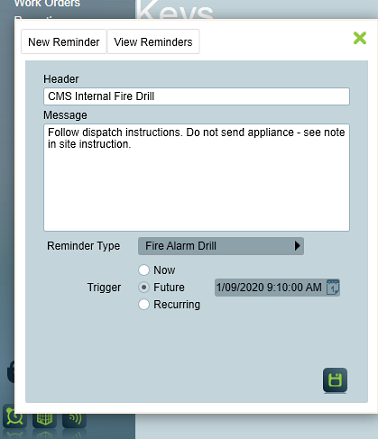
Creating a new Client Reminder
-
In the Header field you must enter a text string. This text will be appended to the description of the signal generated by this reminder.
-
In the Message field you may enter text which will be inserted into the generated signal's memo; if an activation is generated in response to the signal, an operator response note will automatically be added with the same text.
-
A Reminder Type must be selected for the new reminder. There are three default reminder types, these are: 'Alarm Reminder', 'Non-Alarm Reminder' and 'Guard Tour' with Patriot signal types 65250, 65251 and 65252 respectively. Additional client reminder types can be configured with the Maintenance > General > Client Reminders tool, see Client Reminders for more information.
-
Trigger can be set to Now, Future, or Recurring. If you choose Now or Future then a single reminder will trigger either now or at the future date and time specified. If you choose Recurring then a set of new options will appear allowing you to configure recurrence rules for the new reminder. Many different reminder recurrence patterns are supported including all basic patterns (every hour, once a day, once a month, on the last day etc). In addition, many complex recurrence patterns are also supported; some examples of these include:
-
On the last Friday of every quarter:
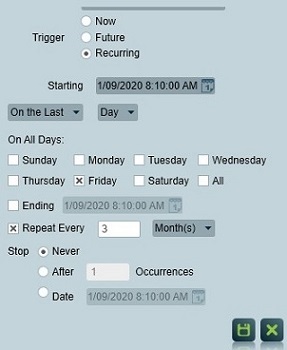
-
Yearly, on the second Monday of August for the next 3 years.
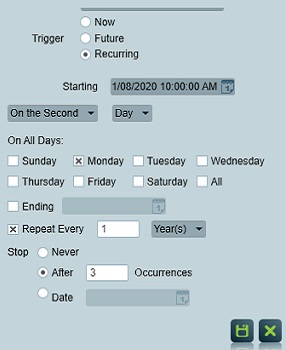
-
Every hour, Monday to Friday, between 0900 and 1700 hrs (inclusive), until the first of January:
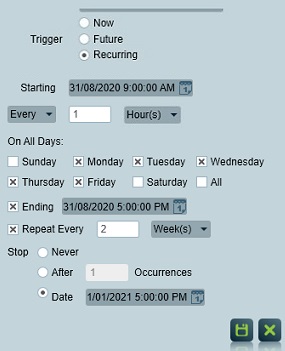
-
Last day of the month. Note the Starting date must be on the first of the month:
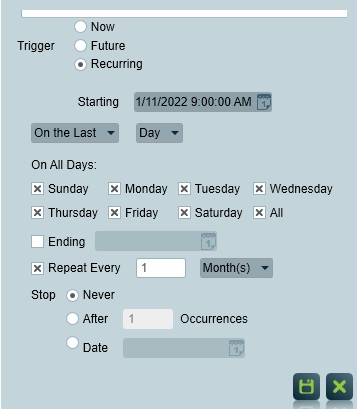
-
The below Reminder will end on the 10/03/2021, but after all the 'repeat' days were completed - so in this example, the reminder will end on Wednesday, even if Wednesday is after the 10/03/2021:
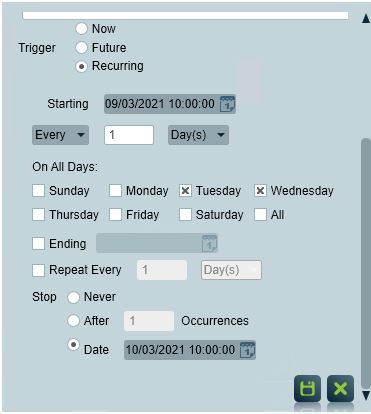
-
Pressing Save will activate the new Client Reminder, and it will become viewable on the View Reminders tab (see below).
It is possible to view all pending Client Reminders from the same pop-window. This is done by selecting the View Reminders tab at the top of the Client Reminders window. The View Reminders tab includes function buttons at bottom left for editing and deleting reminders.