Patriot Smart Phone App (Plink)
Patriot has a dedicated mobile app for use by end-users (e.g. keyholders) and patrols. The app's user interface and functionality varies depending on the type of user logged in, and the optional modules registered on your Patriot license. With the most basic setup the app allows customers to view, edit and request changes to details about their own sites.
With the optional First Response module end-users can also receive notifications about alarms at their own sites, with options for responding directly from within the app itself (e.g. perform a temporary schedule change)
With the optional Lone Worker module patrols (or other authorized user types) can use the app's lone worker functionality like welfare checks and location tracking.
With the optional Patrol Response module, patrols can use the app to receive notifications and respond to dispatched alarms, as well as perform preset guard tours and use lone worker functionality¹.
¹The Patrol Response module includes all the same lone worker functionality provided by the dedicated Lone Worker module - when you have the Patrol Response module you do not require the Lone Worker module.
Prerequisites
- Patriot Internet Client Access (ICA) configured
General Setup
Short-hand registration code
To simplify the app login process for your end-users Patriot provides an optional webservice that can be used to link your ICA server URL to a short-hand code of your choice. This means that when logging into the app for the first time your end-users can enter your short-hand code instead of your full ICA server URL. If you want to use this service then please contact Patriot support and provide them with the URL for accessing your ICA server, and your chosen short-hand registration code for your monitoring station. This shorthand code can be your monitoring name or a number (whatever you prefer).
Installing and configuring the app
First, ensure that the user is registered for ICA access.
They will also need to be told your ICA Server URL or short-hand registration code which identifies your ICA server.
The first time that the end-user starts the Plink mobile app, it will ask them for the server URL or registration code.
Once this is entered, they will be able to log in to ICA using their standard username + password.
See the Plink tutorials for more information.
Push Notification Setup
For First Response and Patrol Response module users only.
Please contact Patriot support and they will provide you with:
- A Firebase Instance Id (your unique identifier for sending message notifications to the app) which you must enter in your System Wide Settings > General Client Settings > ICA Settings.
- A credential file (proof of your right to use the Firebase Instance Id) for selection in the Patriot Smart Phone task settings.
Task Setup
Please read TASK SETTINGS for general information about adding tasks.
Add a new task to the list in the Task Settings window. Double click on Smart Phone in the drop down list in the details area of the window.
Click the next button to continue. The Smart Phone task settings form will appear.
Task Settings
- Credentials File: Provided by Patriot support. Keep this file in a secure location.
- Subject: The title displayed on any notifications shown to the user.
- Ack Wait Time: The amount of time that the user has to respond to a First Response notification message. This value will be overridden if an Ack Wait Time value is configured in the Action Plan settings.
Assignable Tasks Setup
Once the SmartPhone task is configured, it can be assigned to trigger automatically when certain signals are received. See Assignable Tasks for more general information on how to configure this.
Once assigned, the message type can be selected, depending on what actions the user should be able to take.
- Standard. Simply sends a notification to the user's device. When selected, the relevant client record is shown directly in the app.
- First Response. Allows the user the chance to respond to the activation before it is shown to the operator. The action plan being used must have the 'put to sleep' special option, to give the user a chance to respond. When the user selects the notification, they are taken to a page showing the specific details of the activation that has been generated. The User can select I Will Respond, which will acknowledge and clear the activation, or set temporary schedule changes for Late to Close activations. If the user chooses Request Operator Action, or does not respond before the activation awakens from sleep, then the operator will respond to the activation as per normal. There is more info on First Response under Instant Messaging Tasks.
- Patrol Response. Creates a dispatch job and sends a dispatch notification to the patrol user's device.
Each message sent to the phone will display as a separate notification, so they can be individually tracked and responded to.
Token Expiry
When a user registers Plink will obtain a Firebase registration token. used for receiving push notifications. This token may expire due to changing hardware, reinstalling the Plink app, Firebase changes and phone updates. Token expiry will mean that the user is unable to receive notifications. To resolve token expiry issues you may need to force a token refresh. There is a help menu in Plink 'Update Notification Registration' which will trigger a token refresh.
Troubleshooting
If you run into the following error when using the task,
Unexpected error: System.MissingMethodException: Method not found: 'System.Threading.Tasks.Task, System.Net.Http.HttpContentExtensions.ReadAsAsync...
Changes to the Task Service config file may be required. See Task Service Configuration section of Task settings.
System Settings
Dark Mode
Dark mode can be enabled through the Appearance sidebar menu item. You can select either 'Light', 'Dark', or 'System' modes. 'System' will use the appearance option selected in your device settings.
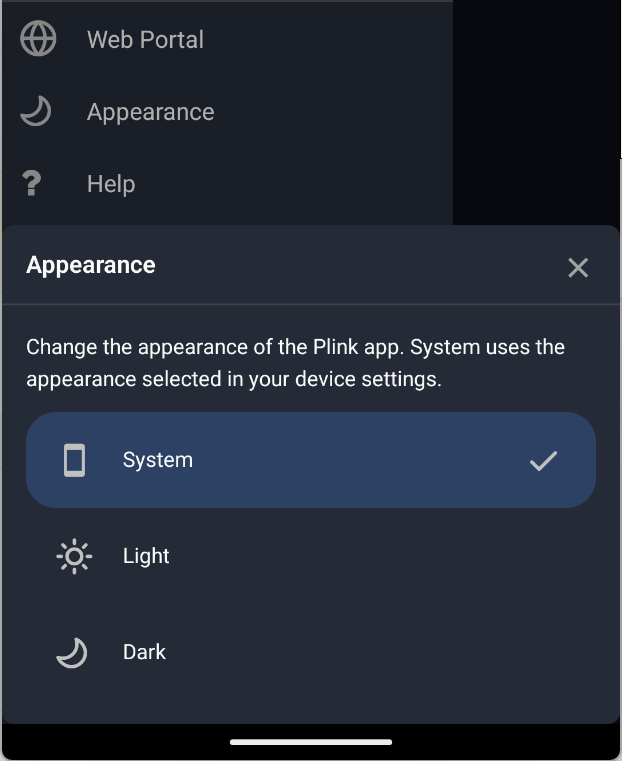 | 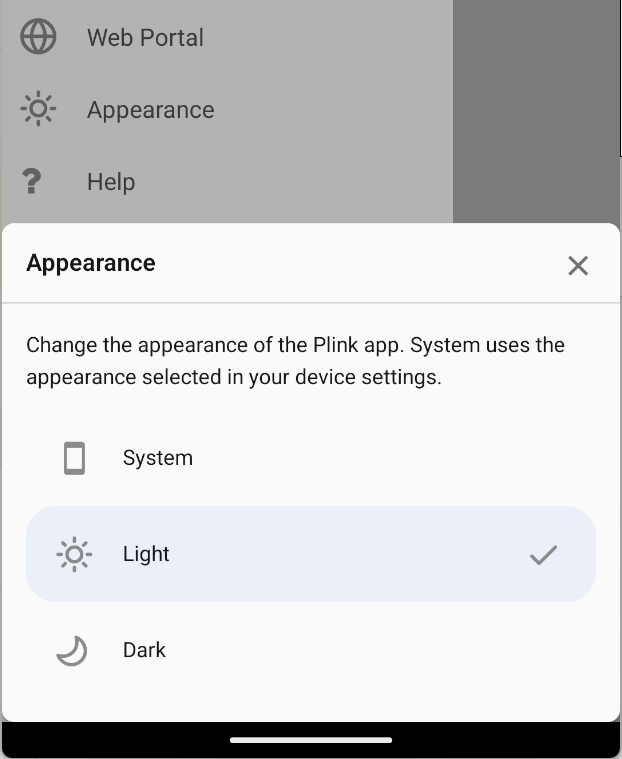 |
|---|