Message Formats
Certain tasks allow for several message formats to be configured to suit particular tasks.
To configure message formats, open a messaging task's settings window, then click on the "Edit Message Formats" button.
The Default message format will already exist. To add and delete message formats you'll need the Advanced Paging module.
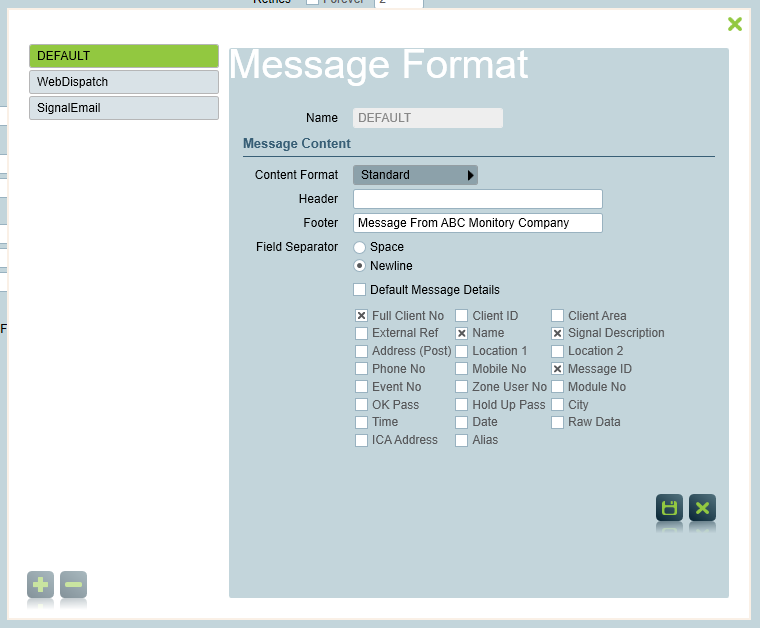
Content Formats
Depending on the task type multiple Content Formats may be supported; including:
Standard
| Header | Text that is added at the start of a message. |
| Footer | Text that is added at the end of a message. |
| Field Separator | Text that is used to separate each part of the message. Default is space. |
| Default Message Details | If this option is selected, the message will contain: 1. The signal date and time 2. The client's external reference number 3. Client's name 4. Signal type number 5. Module number 6. Zone number 7. Signal description |
| Customized message details | If the Default Message Details option is unchecked, you can choose what information to include in the message. |
The labels for default message fields can be edited by changing the Tasks section of the Translation Resources. Some of these labels may be blank by default.
The ICA Address label is located in the Settings section of the Translation Resources.
- MessagingClientNoLabel (Client number)
- MessagingClientIDLabel (Client ID)
- MessagingAreaNoLabel (Client Area Number)
- MessagingClientNameLabel (Client Name)
- MessagingDescriptionLabel (Signal Description)
- RefLabel (Client external reference number)
- MessagingAddressLabel (Client address)
- PhLabel (Phone number)
- MobLabel (Mobile number)
- TLabel (Signal Type number)
- ZLabel (Zone Number)
- MLabel (Module Number)
- RawDataLabel (Raw Data of signal)
- PassLabel (OK Password)
- HoldUpLabel (HoldUp password)
- CityLabel (City)
- TimeLabel (Signal time)
- DateLabel (Signal date)
- ICAAddress (ICA Website Address set under System Wide Settings > General Client Settings)
- MessagingClientAliasLabel (Client Alias)
For instructions on how to modify these labels, see Language Translation.
HTML Handlebars Template / Text Handlebars Template
Patriot also supports use of templates for message formats. These templates offer more control over the layout and styling of the message. A larger number of fields are available, and additional content can be displayed between the fields.
Templates may require some technical ability to build, especially complex html templates. There are a number of example templates that can be used as a starting point available in the Handlebars document linked below. Patriot support staff are available to build or assist with the building of custom templates. This work is not included in software assurance and will be charged at our standard report customisation rates.
To use an HTML Handlebars template create a template file in <Storage Directory>/HandlebarsTemplates (<Storage Directory> refers to Local Storage Directory). Then enter the filename in the "Template File" text box.
When the "HTML Handlebars Template" option is used the rendered template will be sent as an HTML message.
When the "Text Handlebars Template" option is used the rendered template will be sent as a raw text message.
See the Handlebars Templates documentation for more info.
Subject Formats
The Email task also supports an optional subject message format.
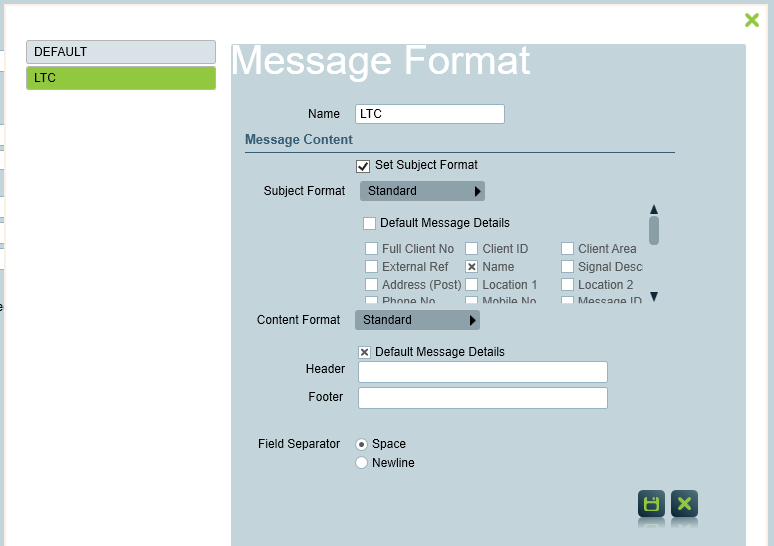
Subject formats support Standard and Text Handlebars format templates.
When Subject format is not defined, the email will use the email tasks Subject setting.
Subject formats are supported in all places where the content format is supported. Subject formats are not currently supported when sending emails with Report attachments.