Billing Charges
Billing charges can be set up to represent any billable item within Patriot. This includes recurring charges such as ongoing monitoring fees as well as one-off charges such as maintenance or response fees.
Master Charges
Patriot's Master Charge list should be setup to contain a complete list of all charges which can be billed.
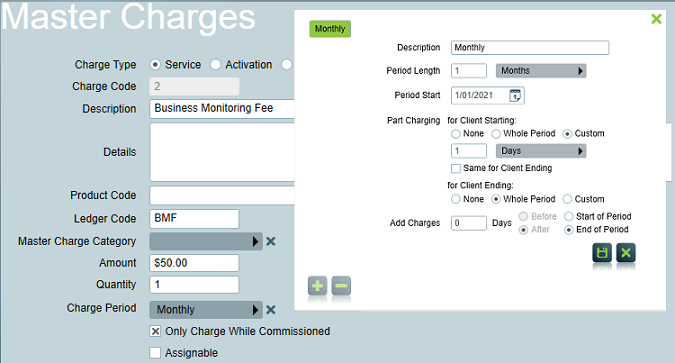
Charge Overrides
Specific clients, customers, or dealers often have different charge details for the same master charges. By adding charge overrides at different levels, the charge amount and all other charge details can be customised without the need to duplicate any master charges. At the dealer and customer level it is also possible to override each master charge's Assignable status. Doing so makes it easy to see which master charges are applicable when assigning charges at the client level on the billing tab.
When calculating the amount/quantity and other charge details of an added charge, the details are loaded from the following sources in order of priority.
-
Point of assignment (e.g. directly on the client, work order, etc.)
- A specific assigned charge can directly specify a custom charge details.
-
Billing Customer (Standard Customer Billing only)
- The customer can specify charge detail overrides for a charge, which apply to all assignments of that charge for the customer.
-
Dealer
- The client's dealer can specify charge detail overrides for a master charge, which apply to all of that dealers clients, regardless of which customer is being billed
-
Master Charge
- If the charge details have not been overridden at any of the higher levels above, then the default details from the master charge record are used
For Work Order, Dispatch, and Patrol job types, only the following fields can be overridden: Amount, Quantity, Assignable, and Auto-Assign (applicable to Work Order and Dispatch).
Charge Types
All master charges specify a charge type indicating where it can be used, along with an Amount, Quantity, Category and an option indicating whether the master charge should be assignable to all customers by default.
Service Charges
Service charges are used for recurring charges, and are assigned to a client on the Client Billing Tab.
You can add a recurring charge to a client by assigning one or more service charges on the client billing tab.
If the service charge has the option Only Charge While Commissioned checked then Patriot will start billing automatically when the client is commissioned (and will automatically stop if the client is de-commissioned) otherwise you must choose a start date for each charge, and an optional end date and Patriot will only bill the customer for the client within these dates (or indefinitely if no end state is set).
It is allowable to set manual start/end dates on charges which have the Only Charge While Commissioned option checked. In this case the billing start date will be selected as the later of the charge start date and the client commissioning date, and the end date will be selected as the earlier of the charge end date and the client de-commissioning date.
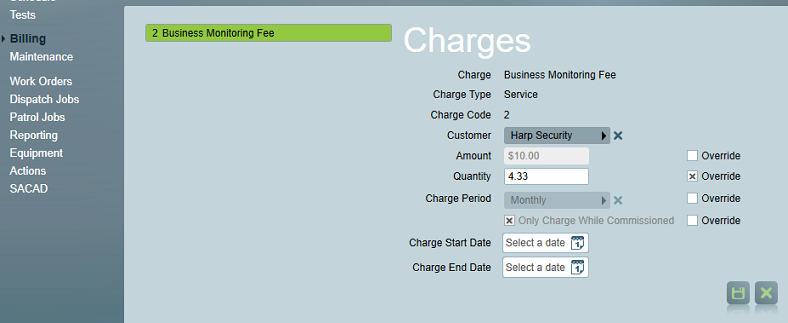
Charge Period
Each service charge includes a charge period which defines how and when the charge should be automatically billed (charge transactions generated).
Enter a Description of the Charge Period, e.g. Fortnightly, Monthly etc.
The Period Length will default to 1 and you can click the dropdown box to select either Days or Months as the time unit.
Select the Period Start date of charge period that this first date the charge period start to be counted. This will default to your current datetime.
Part Charging: There are three different types of Part Charging you can choose. These are 'None', 'Whole Period' and 'Custom'. Optionally you can set a different part charging scheme depending on whether a client is starting or ending during a period.
The part charging setting comes into effect when a client's service charge start or ends mid-period. If you set part charging to 'None' then clients will not be billed at all for partial periods, if you set 'Whole Period' then clients will be billed for the whole period regardless, and 'Custom' means charge for the specified months or days. It is also possible to use a different part charging scheme depending on whether the client started or ended. E.g. it may be required that new clients who are commissioned during a period are charged partially, but clients de-commissioned during a period a charged for the full period. By unchecking "Same for Client Ending" you can specify an alternate part charging scheme for clients ending during the period. Note that if a client starts and stops within the same billing period then the part charging options for the client starting are applied.
You can use Add Charges to customise the date to automatically bill for the charge. It can be any number of days before or after the start or end day of the charge period.
Run charge
Service charges with a defined charge period are automatically billed on the date defined by their charge period and at the time of day set by the Client Charge Transaction Generation Time setting in System Wide Settings
Charge transaction generation can be manually run at any time using the Run Charge Transaction button. After a charge has been billed, the charge transaction information will appear for each billed client in the Transaction History section of the Client Billing Tab.
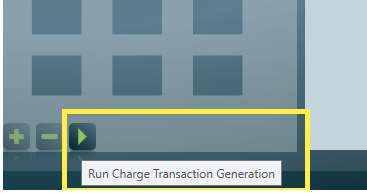
Work Order and Dispatch Billing
One or more charges may be assigned to a work order or dispatch job before or after it is has been completed
Charge details such as quantity and amount can be edited by double-clicking on the assigned charge items
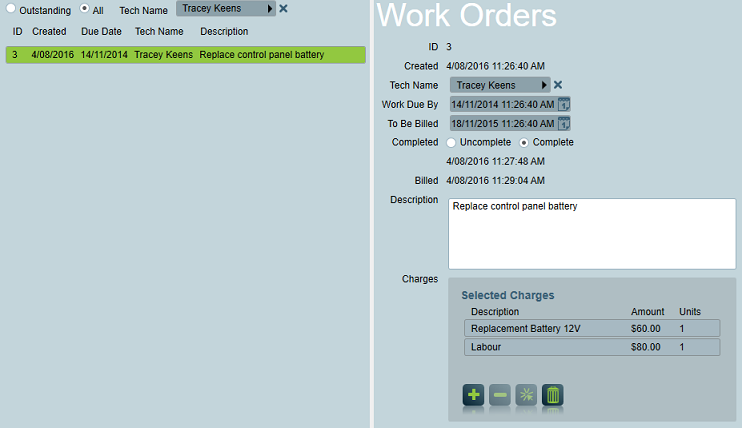
Charge Quantity Modes
Dispatch and Work Order master charges have additional options for the quantity calculation
When a charge is added to a job, the quantity is automatically calculated using the selected mode. Once calculated, the quantity can be manually edited as per normal.
Fixed Charge
Fixed quantity: The quantity can be specified directly
Interval Charge
Quantity depends on the total on-site time in the job. The Initial Allowance is subtracted, then the quantity increases for every increment of Time Interval (rounded up).
For example, with 30 minutes of allowance and a 15 minute interval, the quantity would be 0 for a job with less than 30 minutes of total time, 1 for a job between 30-45 minutes, 2 for a job between 45-60 minutes and so on. Note that zero quantity charges won't be added to the job.
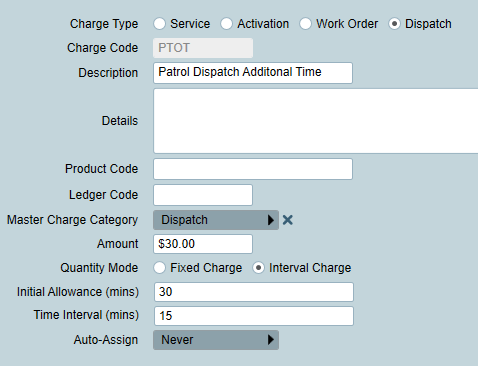
Automatic Charge Assignment
Dispatch and Work Order master charges can be automatically assigned to jobs. There are 3 options for Automatic Charge Assignment:
Always
Any jobs will have the charge added automatically when the job is completed.
Never
The charge will not be automatically added when the job is completed.
Assigned Filters
Any jobs that match filters defined below, will have the charge added automatically when the job is completed. At least one filter must be defined.
- Work Order Category
- Client Grouping
- Customer Grouping
- Tech User Grouping (Work Order Master Charge)/ Patrol User Grouping (Dispatch Master Charge)
- Region
When multiple filters are assigned the master charge will be auto-assigned when any of the assigned filters has all its conditions met.
The charge will not be added again if it is already assigned to the job.
Patrol Job Billing
Unlike Work Order and Dispatch Billing, Patrol Job Billing does not include Charge Quantity Modes or Automatic Charge Assignment. Charges can be applied either to a Patrol Job Definition or directly to individual patrol jobs.
Activation Billing
Activation billing is currently only supported in legacy billing mode.
A single charge (e.g. alarm call out fee) may be assigned to a current or completed activation. Billing status on the completed activation will read "Chargeable" if the activation belongs to a billed client (one who has a billing account no. set either directly on the client billing tab or via the dealer on the dealer details tab) and the activation charge has not yet been processed by a billing batch. After the charge is processed by the next periodic activation billing batch run the completed activation's billing status will read "Charged". Once an activation has been marked charged it cannot be billed again by subsequent activation billing batch runs.
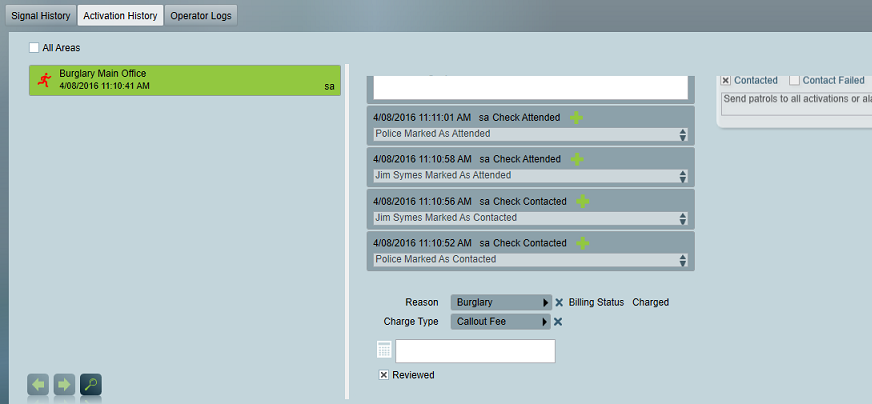
Assignable Charges
Service, Work Order, Dispatch and Patrol Job type charges can be filtered using the "Assignable" option. This allows you to exclude non-assignable charges when adding a new charge to a client, work order, or dispatch.
The "Assignable" option can be overridden if needed.