Clients
Client records can be added, deleted and edited. To access these functions click the Search Clients item from the main menu.
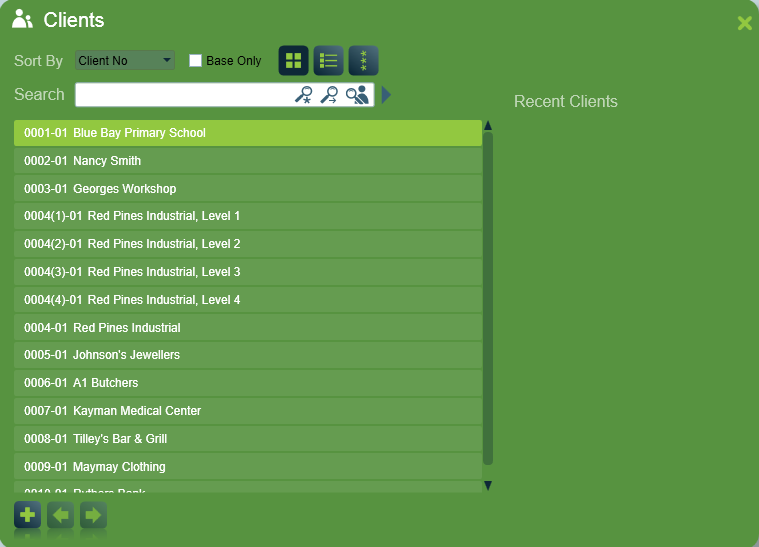
The Sort by drop-down menu offers different ways of viewing the client list: either by Client Number or Name. The default option can be selected in System Settings.
The client list can be viewed in three different ways by switching between these buttons:
Basic View
Detailed View
Password View
Show only Base accounts
The default search settings will show all non-template accounts in the results. You can change this by checking or unchecking the boxes for Base Only.
Base Only means that only Base accounts will be displayed in the results (other area accounts will be hidden).
Templates checkbox which is available in earlier versions has been moved to the right click menu on Client Search buttons. See Client Search section.
Recent Clients
Recently selected clients appear in the Recent Client list on the right of the window. This list can be cleared by clicking the cancel button.
Client Search
There are three search buttons that search for the text you have entered:
Wildcard search button
Finds any results that contain the text. Shortcut: Enter key
Begins with search button
Finds results that start with the text. Shortcut: Tab key
User search button
Finds clients with users assigned that match the search criteria.
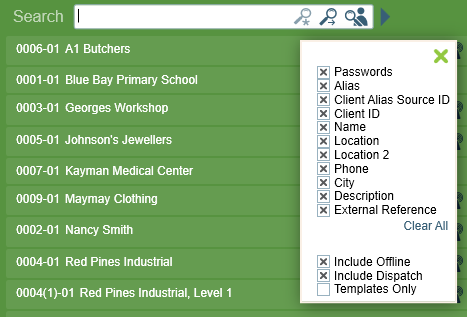
Right click one of these three buttons to popup a list of the fields to be searched. The default selection for the right click search fields can be set-up in system settings.
The search function is not case sensitive and it is possible to enter only parts of phrases or strings to locate a client.
Templates Only means that only Template accounts will be displayed in the results (normal clients will be hidden).
Search by Area and Port ID
You can also search for client IDs, or source IDs of client aliases, on a specific Area and Port ID. When you search for client alias source ID, it will search on both standard client aliases and equipment signalling aliases.
Use this format:
ClientID(Area)-Port
So for Client ID 1234, Area 5, and Port 01, you would search for:
1234(5)-01
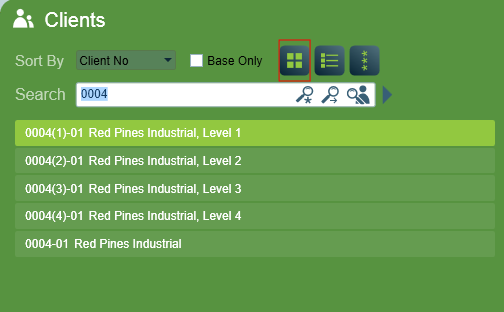
You don't need to use both the Area and Port ID for the search. You can also search just for matching areas, or matching ports. If you leave out the Area part of the search, it will search only for Base Accounts. Here are a few examples:
| Search Phrase | Results |
|---|---|
| 0004(3) | Searches for client id of 0004, area 0003, any port. |
| 0004(13) | Searches for client id 0004, area 0013, any port. |
| 0004(3)-02 | Searches for client id of 0004, area 0003, port id 02. |
| 0004-02 | Searches for client id 0004, Base Account, port 02. |