Restoring Database Backups
A restoration of the database should only be performed if the database has become corrupt, the hard disk of the server has failed and been replaced, or when migrating to a new server. All data entered into the database and signals logged after the last full database backup or transaction log backup will be lost.
Restore Main Database
-
Shut down all copies of Patriot, if any are running. Ensure that the Patriot Task Service(s) and Patriot Data Service are stopped.
-
Make sure the very latest set of back up files are copied onto the hard drive of the machine that is or will become the Patriot Server. You will need to make sure that the Patriot build no of this machine is the same or greater than the build no used on the machine the data and transaction log backups were taken from. The set of backup files includes the last full database backup file and all subsequent transaction log backup files. For example, if the database was to be restored on Thursday, the files required would be the full weekly database backup taken on Monday, and the transaction log backups taken Monday through to Thursday (if Thursdays had been performed).
-
On the machine that is or will become the Patriot Server, run the Utilities.exe program from the Patriot Client installation folder. In the Utilities.exe program go to menu item Maintenance > Database > Restore Database.
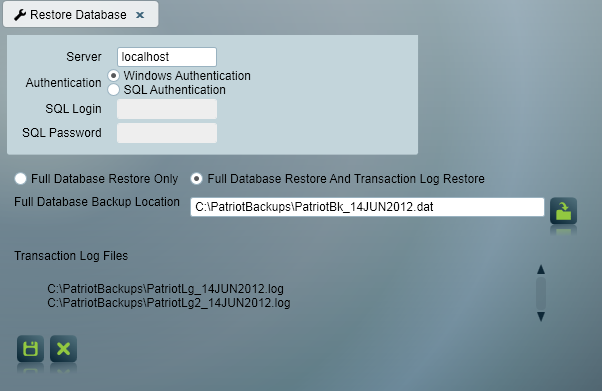
-
Enter the SQL login details for the SQL server. Normally, the default Windows Authentication mode will be correct, however depending on the SQL setup, these settings may need to be modified.
-
If your set of backup files includes any transaction log backups choose Full Database restore and Transaction Log Restore, otherwise choose Full Database Restore Only.
-
Select the Full Database Backup Location. It will have the format of
PatriotBk_[Date of Backup].dat. Make sure this is the very latest full database backup file. -
If you are restoring from transaction log backups as well, Patriot will auto-detect the transaction logs. These must be in the same folder as the main .dat backup file. Check that all transaction logs are correctly detected.
-
Once all settings are correct, click the save button to begin the restore. A warning message will be displayed, click Yes to proceed.
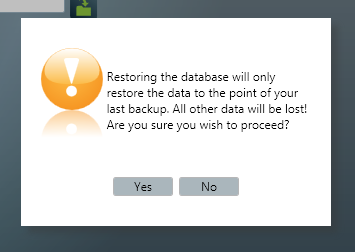
- The restore process will now begin. A progress bar will be displayed to indicate how much of the restoral has completed. Depending on the size of the database, it could take up to an hour to fully restore the database.
If any errors are encountered during the restoral process, an error notice will be displayed.
If the database restore worked, but the data is older than expected, make sure you used the very latest backup files, and you included all the transaction log files since the latest full database backup file. Remember to include transaction logs Full Database restore and Transaction Log Restore must be selected.
Restore Archive Database
This is only required if you have the Patriot Archive Database Enabled. Note that new Patriot installations do not have the archive database enabled by default. The process for restoring the Patriot archive database is exactly the same as for the main database, except that you would use the separate restore archive utility found in the Utilities program under menu item Maintenance > Database > Restore Archive Database