Test Mode
This mode prevents any test alarm signals going through the alarm attendance procedures, where alarm sounds are generated and attendance reports are required. The signals are still logged, but are all treated as benign signals. Test mode is generally used if a technician is on site, or a zone has gone faulty and you are waiting for the technician to fix it. As a safety precaution the test mode will time out and clear after the number of hours specified in the Test Mode Active Until field. If you wish the test mode to stay active indefinitely, you can do this by selecting the Offline option.
There are 3 modes available:
- Temporary: Test mode will be enabled from the start time until the expiry time.
- Schedule: Test mode will be enabled according to the selected schedule. This option can be used to stop alarms generating at particular times of the week.
- Offline: Test mode is always enabled.
When Test Mode is active, this Icon will appear in the left hand area of the Client Window (next to the Site Status and Attend Alarm Icons)
-
Test Mode on Clients
To activate Test Mode for a particular client, open the client, and switch to the Tests Tab.
In the Test Mode section, click the insert button.
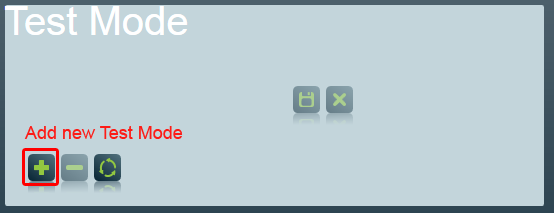
Client test mode add new Choose Client, select the kind of test mode to apply, and enter a reason. Then click the save button to apply your changes.

Client test mode settings From this same screen, any types and zones with test mode enabled will be shown in the list. You can also quickly make changes to any of the test mode settings, or place a Type number or Zone number on test.
When Test Mode is On this Icon will appear in the lower left hand area of the Client Window, next to the Site Status Icon.
Action Plan Filter
Test mode can be filtered to apply to only some action plans.
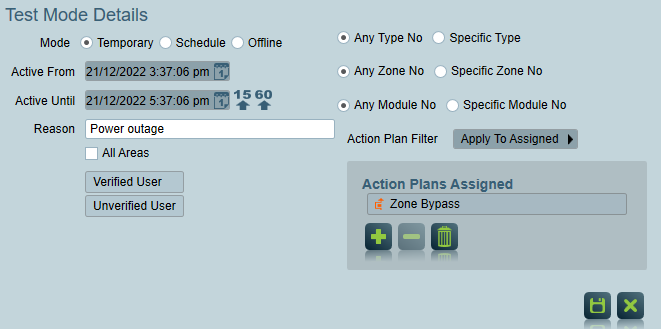
An example of test mode enabled for only one action plan (Zone Bypass). Apply To Assigned: Selected action plans will be on testmode, and all other events will generate alarms.
Apply To All But Assigned: Selected action plans will generate alarms, and all other events will be on test mode.
Test Mode Expiration Warning
Test mode optionally allows you to enable warning notification to be logged before it expires. See General Client Settings documentation to enable settings.
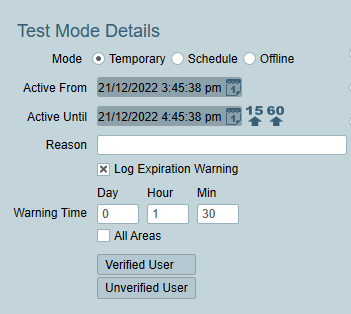
Test mode expiration settings Log Expiration Warning: Enable warning notification before test mode expiry
Warning Time: Time (before Test Mode expiration) to log the notification signal.
A system event signal (65512) will generate once the warning time has elapsed. This event type must have a suitable action plan assigned in the template and/or client.
-
Test Mode on Event Type/Zone/Module
You can put specific Event Types on test mode. This means that no alarms will generate for this event type while test mode is active. It will reset to normal once test mode expires.
To put an Event Type on test, select the "Specific Type" and enter the event type number. Alternatively, navigate to the Event Types Tab of a client. In the list of event types, find the type you wish to put on test. Select it, and click on the Test Mode box.
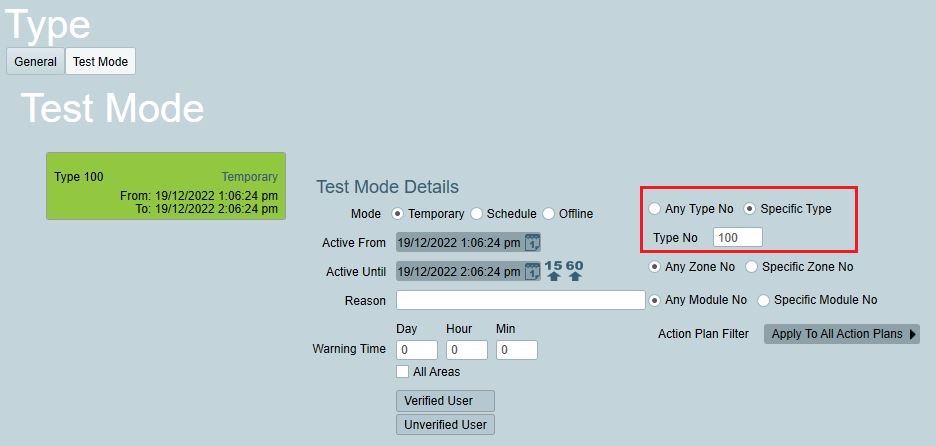
Setting Test Mode on an event type When an Event Type has test mode enabled, it will display a test mode icon beside it in the Types list.
Orange Test mode icon in Event Type list You can also put specific Zone or Module on test mode.
To put a Zone on test, select the "Specific Zone No" or "Specific Module No" and enter the zone/module number. Alternatively, navigate to the Zones Tab of a client. In the list of zones, find the zone you wish to put on test. Select it, and click on the Test Mode box.
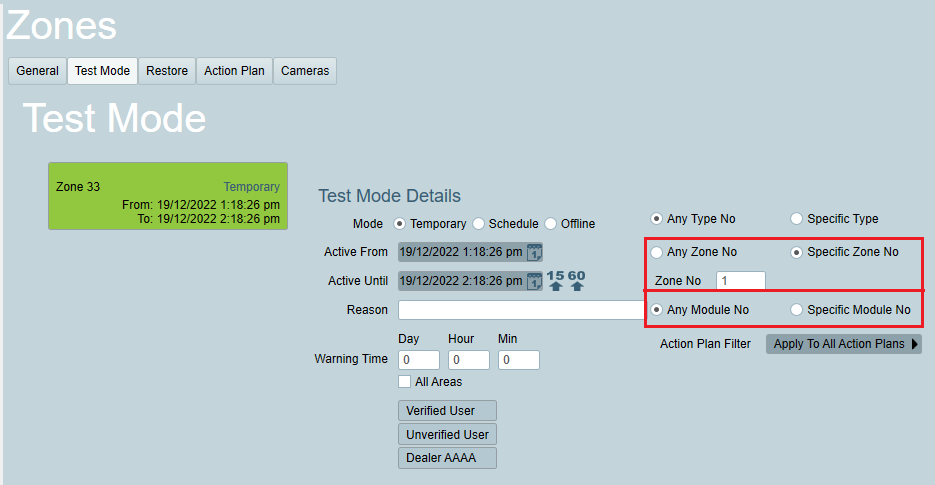
Setting Test Mode on a zone When a zone has test mode enabled, it will display a test mode icon beside it in the Zones list.
Orange Test mode icon in Zones list You can set up multiple filters and the test mode will only apply to events that match all filters. With the given example below, a test mode is only applied for zone 2 when module number is 3 and event type is 120.
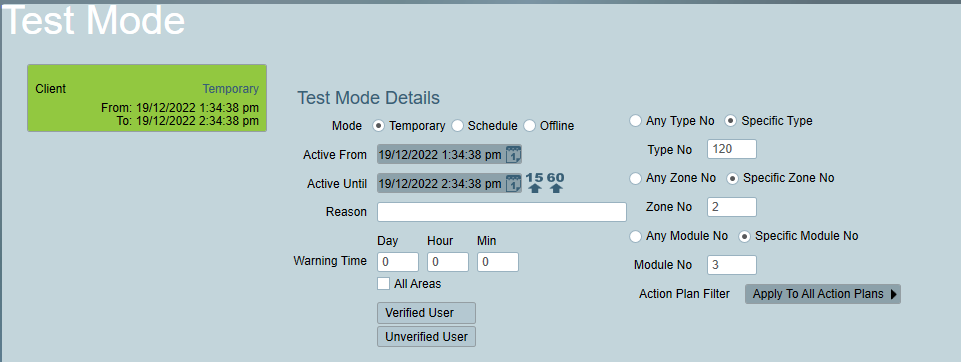
An example of Test Mode on a combination of specific Zone/Module/EventType -
Test Mode Linked with Work Order
If a test mode record is linked with a Work Order, there will be a link to the Work Order. You can open the Work Order by clicking on the link.
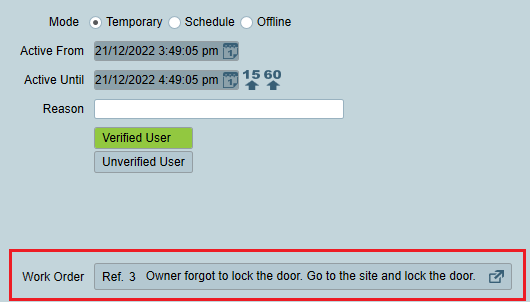
Linked Work Order