Flic Button Setup - iOS
Flic button is supported by Plink smart phone app to send duress alarm on both iOS and Android. This document explains how to set up a Flic button on iOS (for Android simply use the Flic app to configure your button(s) to launch the Plink app which will automatically trigger a duress alarm).
Prerequisites
- Plink app setup/configured on iPhone. See the SmartPhone documentation for initial Plink setup.
- Either Patrol Response or Lone Worker module registered
- Lone Worker user setup in Patriot. See the Lone Worker documentation for the user setup.
- ICA version 6.7.17.1 or later
- Flic 2 or Flic 1 button
- Plink app version 9.15.5 or higher for Flic 2 (or version 4.0.0 or higher for Flic 1)
iPhone Setup
Install Flic App and connect flic button
- Install Flic App from App Store:
- Open Flic app and sign in. (Create an account if you don't have one yet.)
- Select PHONE tab. You should be able to see the "Add Flic to Phone" button at the bottom.
- Follow the instructions to connect your flic button with the phone. Bluetooth needs to be turned on to connect the flic button.
- Once the flic button is connected to the phone, you will be able to see it in the PHONE tab. It's ready to set up Plink now.
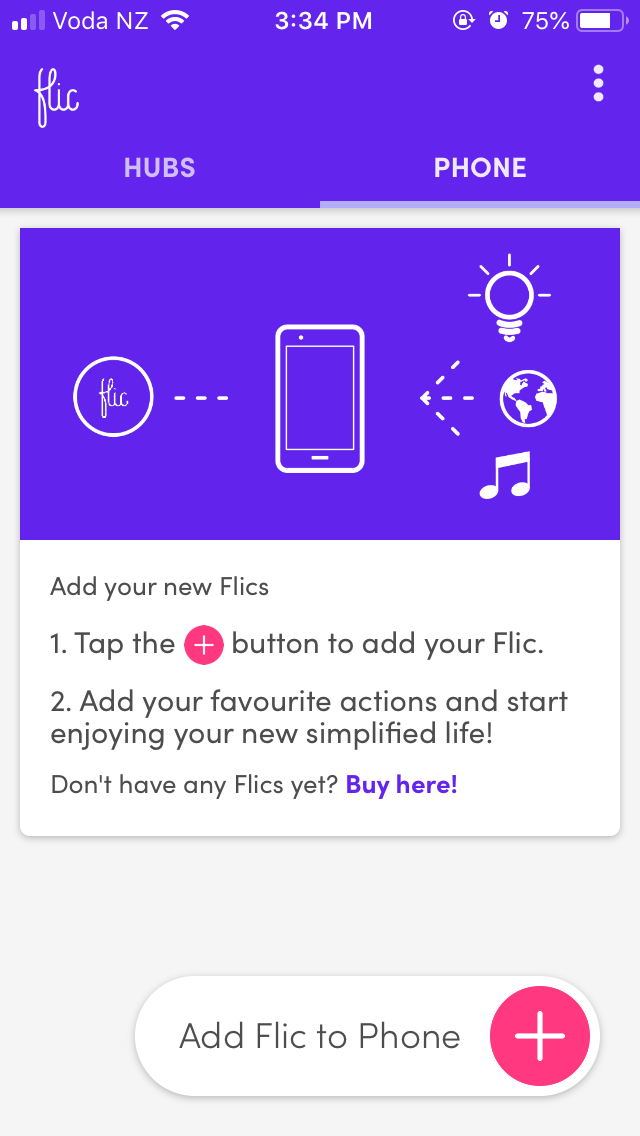
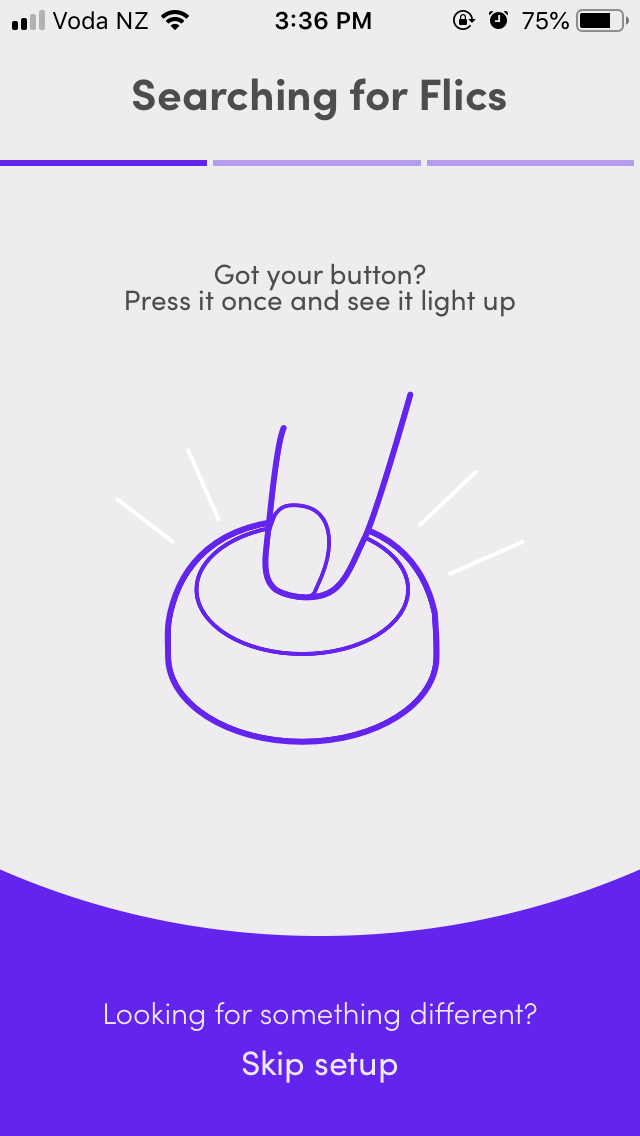
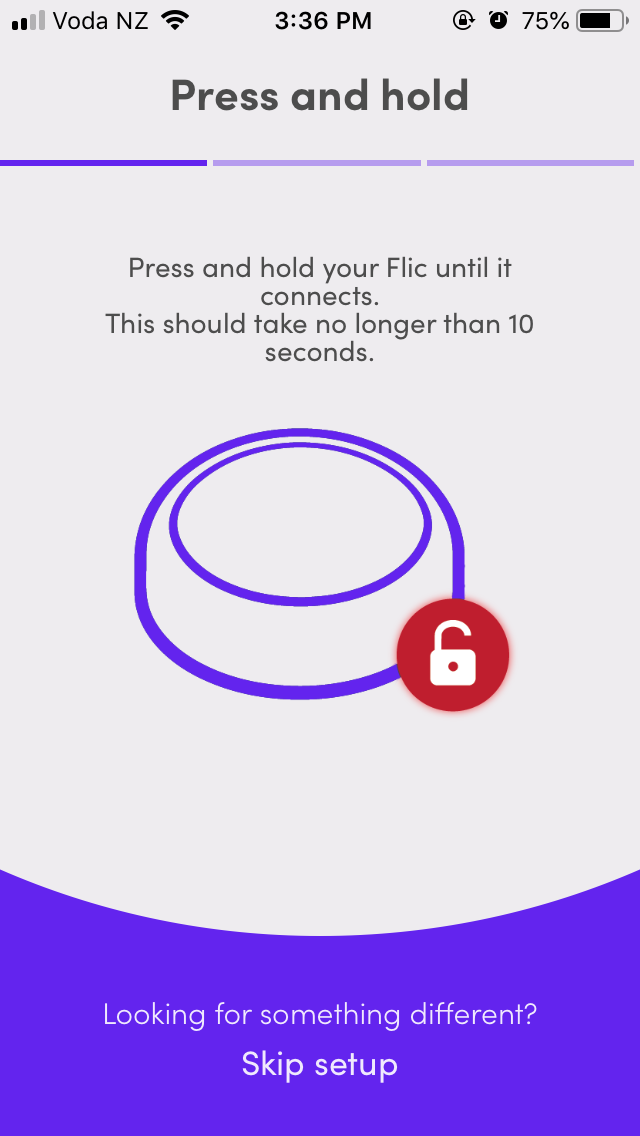
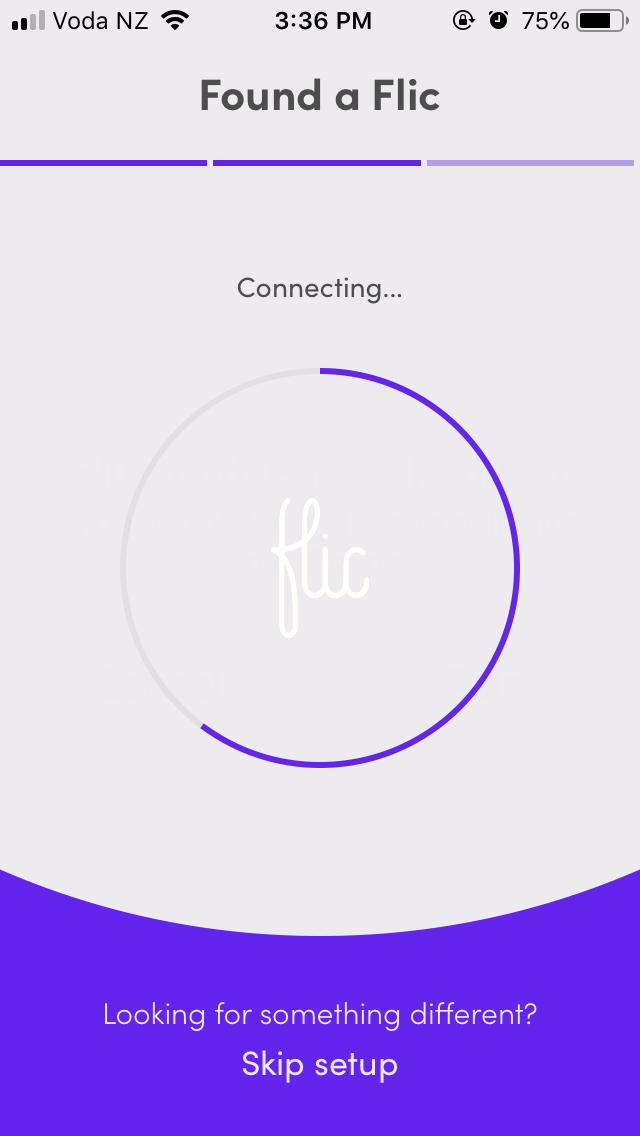
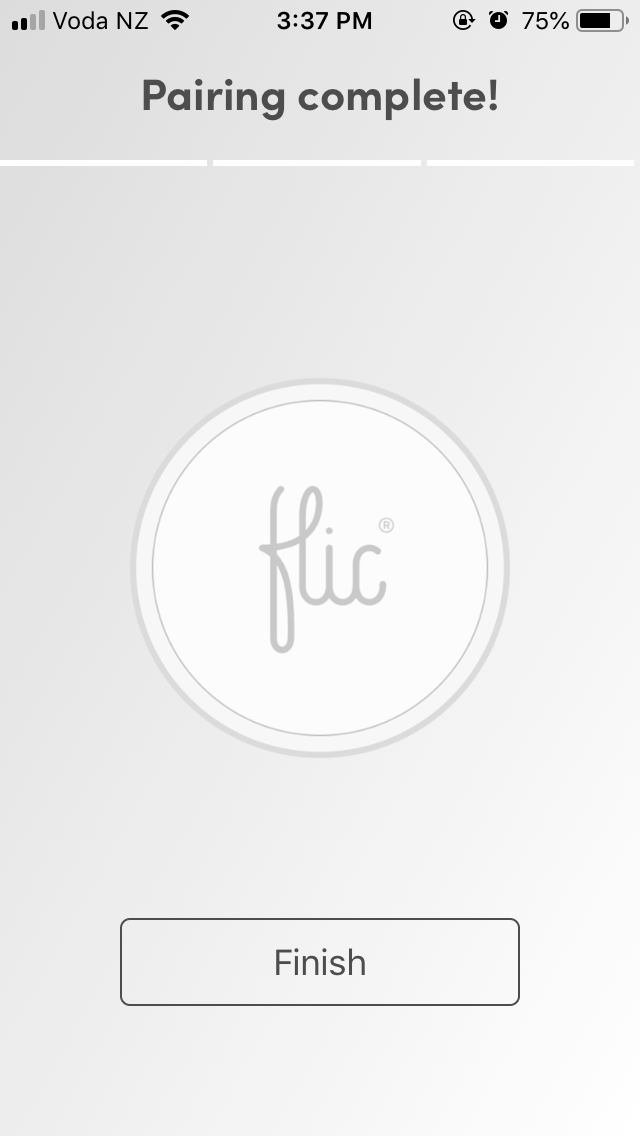
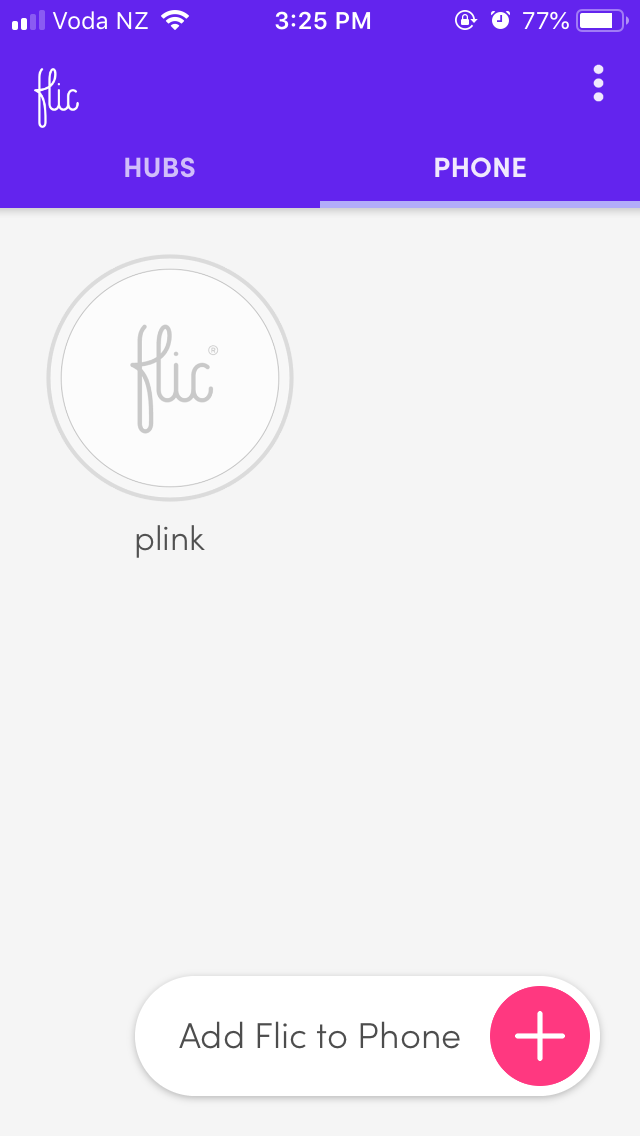
Setup Plink
Open Plink app and select WELFARE tab at the bottom. The Flic Button option should be available. Please note that you will need Flic app installed to have this option. If the Flic app is not installed this option will not be available.
If you don't have a flic button connected to Plink yet, this option will show No Flic Button. Tap on the button and select " Link Flic". It will show a list of flic buttons which have been connected to the phone. Choose the one you want to use to send duress alarms and tap on Done at the bottom. The flic button will be connected to Plink.
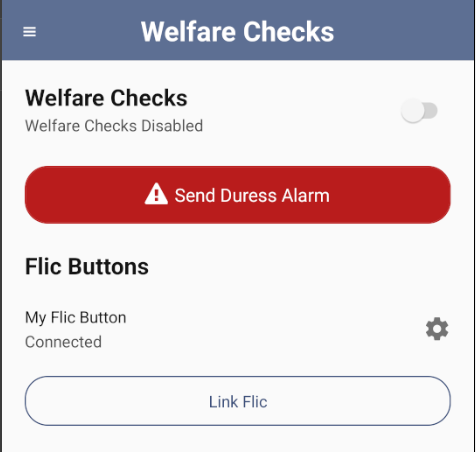
If you have already got a flic button connected before and want to switch to a new button, you need to disconnect the current button first. Tap on the Flic Button option and choose Disconnect Flic Button. Then repeat the above steps to link the new button.
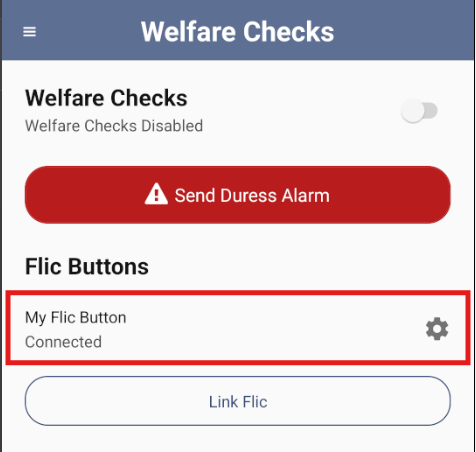
Test to Send Duress Alarms
Send a duress alarm by long-pressing the flic button for a few seconds. There's no functionality defined on short-pressing. You will get a notification after the duress alarm is sent. There will also be flashes on the button to indicate the result. The flash behaviour is as following:
- One flash: the alarm is sent but couldn't get GPS data.
- Two flashes: The button has no connection to the phone. The alarm is not sent.
- Three flashes: The alarm is sent all okay.
The duress alarm signal will be logged against the welfare check client configured in the user's remote access settings.
- Bluetooth needs to be left enabled for duress to be sent reliably.
- Location service needs to be set to Always for Plink to have GPS data always included in the alarm. Otherwise duress might be sent without GPS data.
- Force-quitting the Plink app will stop Bluetooth communication and location tracking. This should not be done.
- After a Flic 2 button is disconnected, it may require a short tab on the button to force reconnection.