Report Troubleshooting
Preset Report History
Signals are logged to record preset report execution, and the emailing of individual reports. These signals are logged against the client set in the Report History Client system setting, available from System Wide Settings > Report Settings > General.
Every time a preset report is run, a signal is logged at the start and end of the report generation. The end signal will report success or failure of the report. Where problems are detected, additional information can be found in these signals.
For each individual report created by the preset report, which is then emailed to a recipient, a signal is logged recording the success or failure of the report transmission. Where problems are detected, additional information can be found in these signals. The name of the preset report will also be included in the signals description, if the email task has the option 'Include Report Description in Subject and Filename' enabled. This can help track the email sent signal back to the preset report.
Report Viewer
The Microsoft Report Viewer Redistributable program must be installed on the machine running the report. If you have formatting issues with you reports, first make sure that you have installed the 2010 SP1 version or higher.
Performance
Report generation uses a large amount of CPU time. For this reason it is recommended that automatic reports be set to run from a workstation, not the server. This will distribute some of the workload of generating the report onto the workstation, and avoid overloading the server.
Output Files
Older versions of Patriot, or those running on a workstation without a valid "My Documents" directory, save manually generated reports to one of the following directories:
C:\Documents and Settings\All Users\Application Data\Patriot Systems\Patriot Version 6 Client\\Email
C:\Documents and Settings\%username%\Application Data\Patriot Systems\Patriot Version 6 Client\Email
C:\ProgramData\Patriot Systems\Patriot Version 6 Client\Email
ERROR_RUNNING_REPORT_FAILED
If you see this generic error message logged against the Patriot system account SYST(1)-01 you need to refer to the Windows Application Event Log to retrieve more detailed information about the cause of the report failure.
A typical cause for this error is that you are trying to generate a history report which is larger than what can be supported by Patriot's service communication resources. If this is the case you will see a message similar to "the maximum message size quota for the incoming message has been exceeded". The solution is to lower the data rate setting which Patriot uses to generate its history reports. The data rate used by Signal history reports (e.g. Incident Reports) is controlled by the "IncidentReportPageSize" setting. The data rate used by Activation history reports (e.g. Activation List) is controlled by the "AttendReportPageSize" setting. You can edit one or both of these settings by adding the following section to your ReportRunner.Settings.config (and/or a similar section to ReportViewer.Settings.config for problems with preview reports) in the Patriot Reporting Components installation folder on the machine(s) which are generating your reports:
<ReportRunner.Properties.Settings>
<setting name="IncidentReportPageSize" serializeAs="String">
<value>10000</value>
</setting>
</ReportRunner.Properties.Settings>
<setting name="AttendReportPageSize" serializeAs="String">
<value>1000</value>
</setting>
</ReportRunner.Properties.Settings>
The default value for "IncidentReportPageSize" is 10000. The default value for "AttendReportPageSize" is 1000. Lowering either of these values will have a proportional impact on the time reports take to generate. As a result you may need to increase the Preset Report Timeout setting in System Wide Settings. It is very unlikely that you will ever need to lower the data rate significantly below Patriot's default settings.
Reminder
In version 6+ if automatic reports are not running at their set times but manual reports are working fine remember to make sure 'Use Legacy Preset Reports' is not enabled under 'Workstation settings'
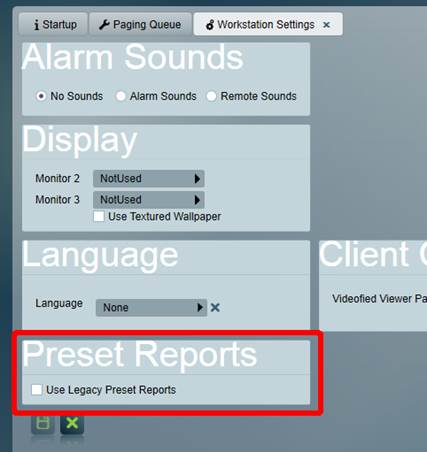
Report Format Not Configured
If you receive a "Report Format Not Configured" error when attempting to run a particular report:
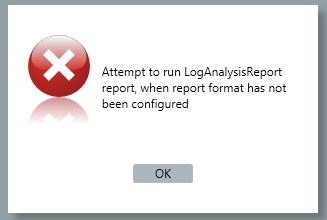
This means a report definition (RDLC file) has not been imported for that particular report. From the menu go to Reports > Settings > Report Names.
Here you have the option to import all default report definitions at once:
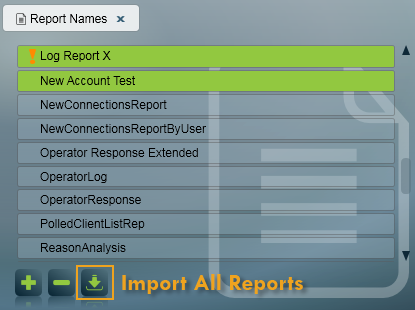
Or alternatively you can import individual reports, either from our website or from an RDLC file on your computer:
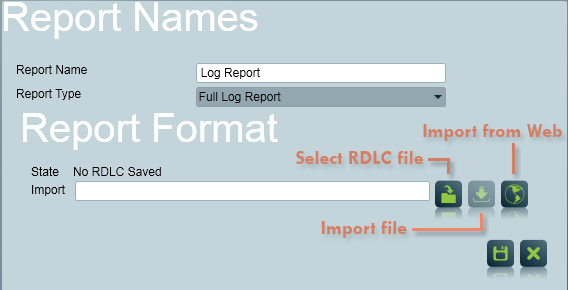
Click one of the import options, such as the Web Import button, and then the save button to apply the change.
Once the Report Definition has been imported, there should no longer be an orange warning icon displayed beside it in the Report Names list.
Culture is not supported
If you receive a "Culture is not supported" error when attempting to run and preview a particular report, on a workstation:
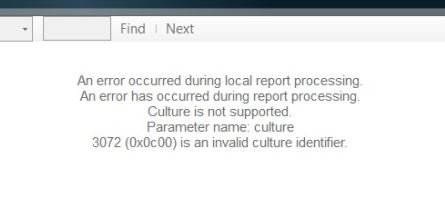
This means that the Windows Regional format settings on that particular workstation is different than the one of the server. Change the Windows Regional format to match the one from the server. In Windows Control Panel > Time & Language > Region.