Installing Patriot 6
The Patriot support team can assist new customers with an install. Please contact Patriot support to schedule a time.
Required Downloads
The Patriot 6 installer can be downloaded here.
Once you have Patriot installed it is recommended that you apply the latest Patriot Update.
A Very Quick Patriot Overview
Patriot 6 can be broken down into four components:
- SQL database(s)
- Data Service
- Task Service
- Client software
Microsoft SQL Databases
The SQL Database is where all the client information, configuration and signals are stored. Patriot supports all MS SQL versions above SQL 2014. Advanced SQL configurations including remote, mirrored and cluster installations are all supported.
Data Service
The Data Service supports the flow of data between the Microsoft SQL database, the Patriot Task Service(s) and the Patriot Clients. The Data Service is a 64 bit/x64 application (with legacy support for 32 bit/x86 servers). Only one instance of the Data Service may be run at any one time. Most Patriot sites will operate backup server(s) with a 2nd instance of the Data Service installed but this instance is always dormant until server failover.
Task Service
The Task Service is responsible for most external I/O including inbound alarm signalling from receivers and alarms panels and outbound messaging (email, SMS etc.). Multiple instances of the Task Service may be installed and run in parallel on multiple servers, including remote servers.
Client Software
The client software is the graphical interface used by operators for responding to alarms and maintaining client accounts. It also used by technicians and supervisors for system management. The Patriot client is massively configurable based on the requirements of the different users - the user interface seen by operators responding to alarms can be completely different to that seen by technicians and supervisors.
In addition to the standard Windows client application, mobile Patriot client applications for IOS, Android and web browsers are also available via add-on module, these are not covered in this document.
Installation
Microsoft SQL should usually be installed before Patriot. Please see the Installing Microsoft SQL for information on installing SQL for Patriot.
If you are installing Patriot on a PC or server that has previously had a copy of Patriot installed and subsequently uninstalled it is recommended that you first delete the Patriot Systems installation folder before running the installer. This is because uninstalling Patriot will not remove all files, service configuration files are left behind, and will not be overwritten by a new installation. This means settings left over from a previous installation (e.g. whether or not the Archive Database should be used) will continue to apply on the new installations.
When you run the installer program, you will be guided through the installation of Patriot 6, and optionally, Microsoft SQL Express
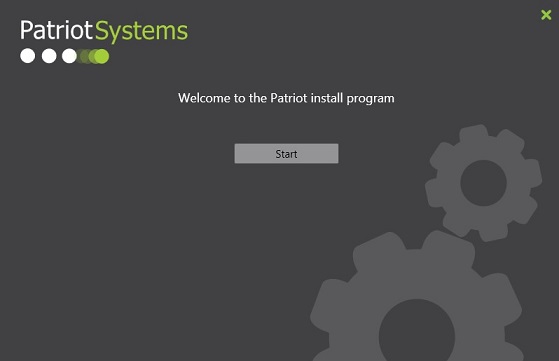
Click Start and read through the end user licence agreement.
Check the Agree check box to continue.
Select your language and click next.
The installer supports a range of different installation types including a full demo server install, complete with demo data. The other two common options are server install and workstation install. Choose an installation type and click next.
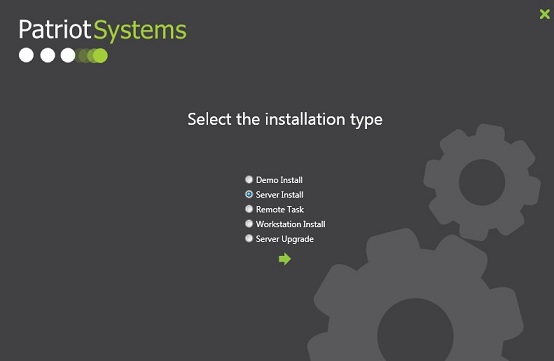
Now you must select individual components of Patriot to install. The components that you are prompted to install will depend on the installation type that you selected previously.
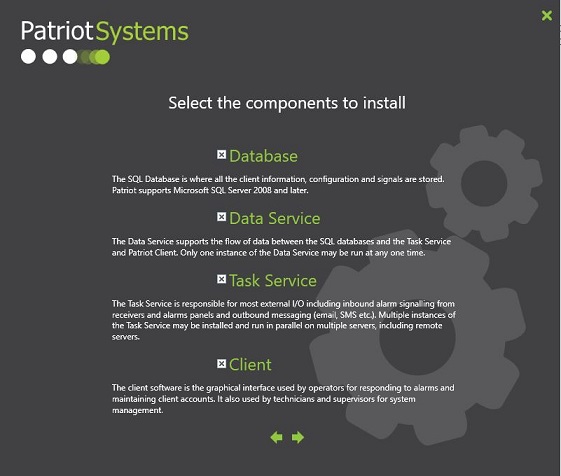
Next, if you are installing a Patriot workstation you will be prompted to enter the Patriot server computer name. For a Patriot server install you will be asked if SQL is installed before continuing. If the SQL database is local to the Patriot install then you can leave the server field as localhost otherwise you will need to put the full network address of your SQL instance (e.g. SQLServer1\PatriotInstance).
It is recommended that you provide an Administrator SQL login instead of using Windows Authentication to connect to your SQL server. This is because by default the settings that you enter here will be reused by the Patriot Data Service after installation - and the Patriot Data Service defaults to running under the Local System Windows account which may have different permissions to access SQL than Windows account running the installer.

Finally you are asked to select the installation directory.
Because all of the Patriot components (except for the Data Service) are 32 bit (x86) Windows applications the default installation directory is C:\Program Files (x86)\Patriot Systems\.
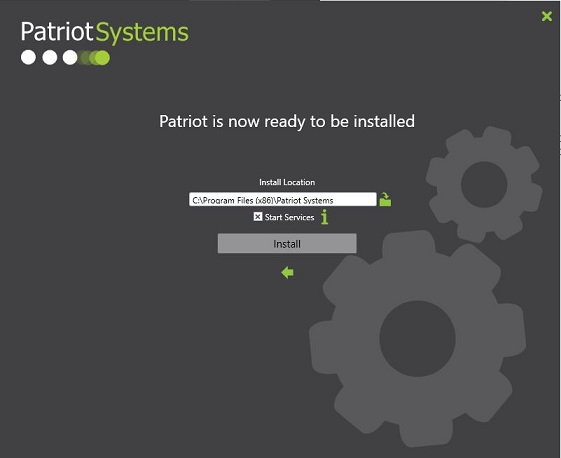
Optionally you can uncheck Start Services to disable the auto starting of the Patriot services after installation. If you do this you'll need to manually start the services yourself after installation.
Click Install when you are ready to install Patriot.
Windows Permissions
The Windows accounts belonging to your Patriot workstation operators require read/write access to the following Windows file system locations:
- Patriot Client Installation folder. Low-level and temporary workstation and operator specific settings can be stored here.
- Patriot client Application Data folder. This is used for temporary storage of large files, such as Zone layout diagrams.
- My Documents reporting folder. Used for saving report files locally.
The following are the typical directory paths requiring read/write access by users of the Patriot client application:
%HomeDrive%\Program Files (x86)\Patriot Systems\Patriot Version 6 Client%HomeDrive%\ProgramData\Patriot Systems\Patriot Version 6 Client%USERPROFILE%\Documents\Patriot Reports
Licensing
The installer includes a very basic Patriot demo licence that will limit your use of Patriot. In order to use Patriot in a live monitoring operation or for full system testing please contact the Patriot support team to request a suitable license.
Applying Patriot Updates
To install the latest Patriot updates please follow the guide here.