Schedule Monitoring Tutorial
Open and Close Times
There are two common uses of Open and Close Time Management.
- The site is opened out of hours e.g. a user of the alarm system returns to open the premises out of normal opening hours.
- The site is late to close e.g. someone has forgotten to close (set) the system at the end of a working day.
Patriot 6 can also monitor for Late to Open and Early to Close, but this application of Open and Close Time management is less common so will not be covered in this tutorial. Refer to the Patriot 6 Library for more information on this feature.
The open and close times for a given site must be configured before Patriot can advise if the client system is open out of hours or late to close.
Select a client from the Search Clients menu item list. For the purpose of this tutorial we are using Client Number 1077-01, ABC Factory added in the previous tutorial. This should now appear in the client list but any client can be used. Once inside the Client record select the Schedules Tab which includes all the controls for managing Open and Close times for the client.
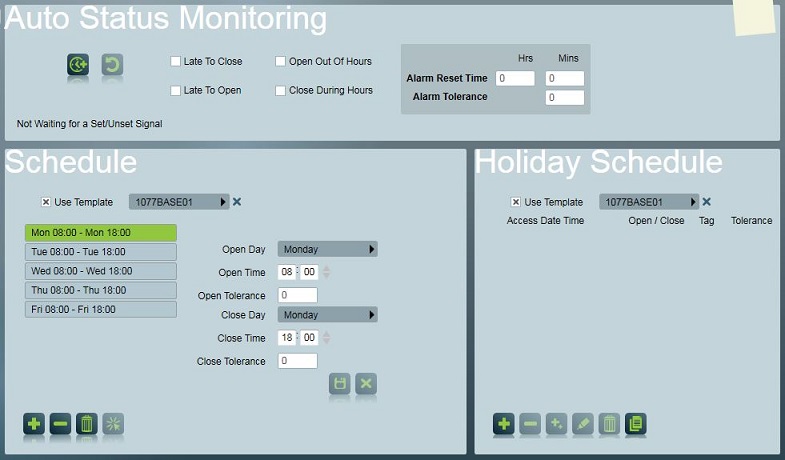
Entering Standard Open / Close Times
The client's standard schedule is configured in the bottom left third of the screen.
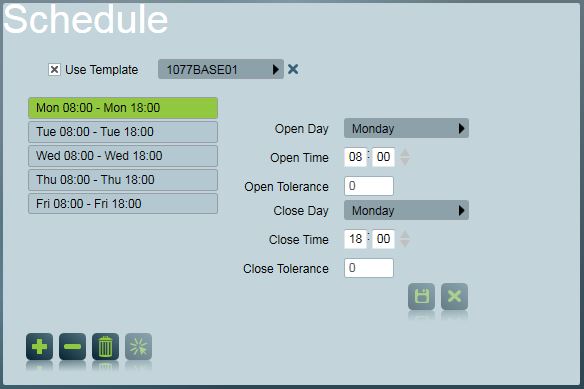
New Open and Close entries can be made individually and if no Open and Close Times have previously been entered, a Quick Set button provides a quick way to simultaneously enter the same Open and Close Times over several days of the week.
This feature can only be used where there are no existing Open and Close entries for a given site.
Do the following:
- Click on the Quick Set button to show the Open/Close Times Quick Set form.
-
Enter 07:30 as the daily Open Time
-
Enter 17:30 as the daily Close Time.
-
Ensure that the days Monday through to Friday are checked.
-
Click save to update the standard schedule in the client database. The updated schedule now appears in the standard schedule section of the window.
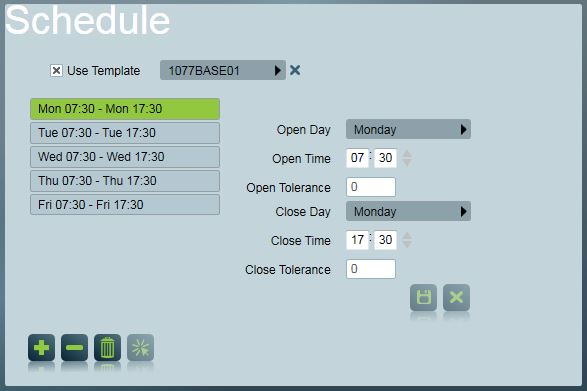
Alternatively, a client's standard schedule can be imported from a template. The source template can be either a single purpose template client (e.g. you could add a new template client named 0900 - 1730, Mon - Fri and set up that schedule in the template) or in the case of a partitioned client, the source template may simply be the client's own base account.
The next step is to enable Late to Close and Early to Open time management for this site. To do this, check the Late to Close and Open out of hours check boxes in the Auto Status Monitoring section at the top of the screen.
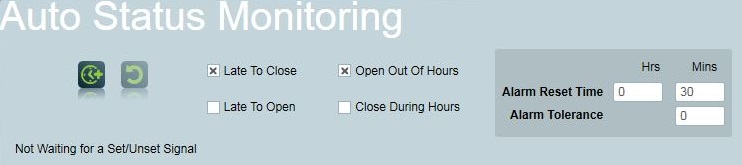
Notice also the Alarm Reset Time has defaulted to 30 minutes. This time tells the system that a Late to Close or Open Out of hours alarm, once activated, should be generated every 30 minutes until the alarm is closed (set) or the operator has extended the Closing time using the Temp Set feature to be discussed shortly.
The global Auto Status Monitoring option must be enabled before schedule settings become active. Go to System Menu item > System Settings > System Wide Settings > Data Service Settings Tab
If the Auto Status Monitoring check box is unchecked, check it and save.
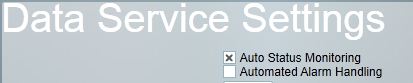
Auto Status Monitoring must be enabled system wide
To customise the open and close times do the following:
With basic Open and Close Times configured for ABC Factory we will go back onto the Schedule Tab and make a few alterations.
ABC Factory works late on Friday, in fact until the early hours of Saturday morning.
-
Click on the Edit Schedule button to display the Open and Close Times browse.
-
Highlight the Open and Close entry for Friday and click the Change button.
-
Change the Close Day to Saturday and the Close Time for 03:00 hrs on Saturday morning
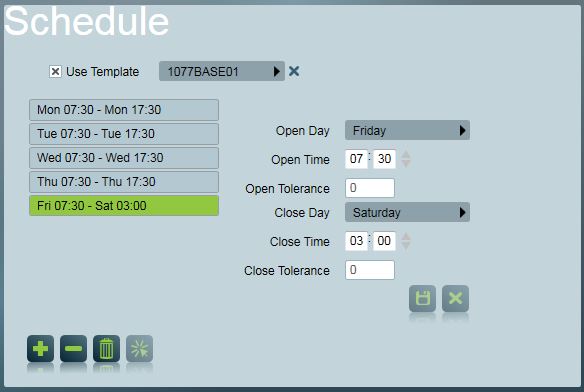
- Click the save button to save your changes.
Even though this Open and Close Time spans across two days we still only required a single entry. This ability to span more than a single day removes the requirement for two separate entries to achieve the same result; one from 07:30hrs to midnight Friday and another from just past midnight until 03:00 hrs Saturday morning.
ABC factory also work from 09:00hrs Saturday until 03:00hrs Sunday morning.
Use the insert button from the Open and Close Times browse to add this entry. Click CLOSE to save changes. Save the record
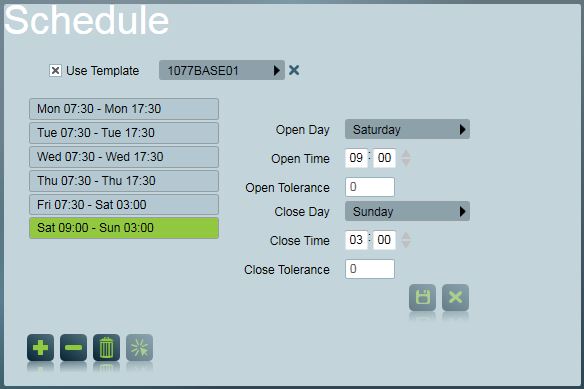
At this point you can experiment with different open and close times and manually enter signals just to check the results.
Schedule a closing time 5 or 10 minutes ahead of the current time for the current day. Then enter a manual Open signal as demonstrated in previous tutorials. When the 5 or 10 minutes expires you will get a Late to Close (System Event Type No 65001). Enter an open signal (make sure the site is closed before doing so) when the site should be closed according to the open close times. You will get an Open out of hours signal (System Event Type No 65007). It is also possible to monitor Late to Open and Early to Close with Patriot 6.
Temporary Schedule Changes
There will often be times when a client will advise that they will be closing (setting) their system late, or some making other temporary change to their schedule.
Patriot 6 provides a temporary schedule change facility to cater for these situations. The temporary schedule change button is located on the Schedule tab of the client record.
The Temporary Change form will enable you to alter the schedule as advised by the client and Patriot 6 will not produce an open Out of Hours or a Late to Close signal until this temporary time has expired.
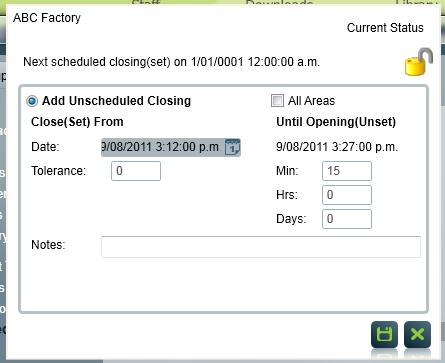
The Temp Schedule Change form will default to the most likely schedule change required. You can revert back to the regular Open and Close times by going to the Schedule tab of the client record and click on the Reset To File button located along side the Temp Schedule Change button. This will clear any outstanding temporary changes.
Using Open and Close Templates
If you have two or more sites that share the same open and close times, rather than maintain several sets of identical open close times you can set up one site and refer the others with the same opening hours to that client.
Do the following:
Insert a new client - Client ID: 1088 Name: Wises Primary School. On the Schedule tab click the Edit Schedule button. Click on the Quick Set button.
Enter:
Open Time: 08:00
Close Time: 16:00
Check on check boxes Monday through to Friday.
Insert a new client - No. 1089 Name: Golden Bay Primary School and on the Schedule tab, check the Use Template box at the top of the standard schedule section.
Click on the Template selector to the right of the checkbox
Locate Wises Primary School (Client ID 1088) in the list in the popup and double click to select. (make sure the Templates checkbox is de-selected). Click the Save button
The Golden Bay Primary School Schedule Tab should now appear as follows:

Any number of sites could refer to Wises Primary School if required. Providing the sites always share the same Open and Close times this feature will save on maintenance.
There is no problem entering multiple open and close times for a single day. Patriot 6 has no restrictions on the number of Open and Close Time entries on a given day.
When making a Schedule entry take care that it does not overlap with an existing entry for the same site. Patriot 6 will not permit this and you will receive an error message.. Overlapping Open and Close times are not permitted as an open must be followed by a close. It would be illogical to have an open followed by another open, or a close entry followed by another close.
Holidays and Specials
There will often be cases when open and close times will need to be temporarily altered for public holidays, a temporary change of working hours or other events. Normally we will want to retain the existing regular Open and Close Times so they can be readily reinstated once the client site returns to normal working hours. Patriot 6 allows regular Open and Close times to be retained while they are temporarily overridden.
To demonstrate how to enter Holidays and Specials we will use a client site: ABC Factory added in a previous tutorial. You can use this client, use another supplied or insert a new client.
Do the following:
- Go to the Schedules tab of ABC Factory and find the Holiday Schedule section in the bottom right third of the screen.
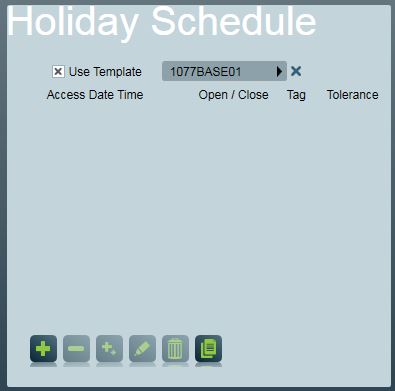
- Click on the New Group button to enter the following information for the Christmas & New Year holiday periods. Entering a new holiday group allows regular open/close times to be overridden for the duration of the Special Holiday group:
Enter Closing Time:
Date: 16/12/05 Time: 16:30 (when entering dates and times you don't need to input the slashes; Patriot 6 will do this) --see below on use of the calendar to insert a date wherever a date insertion is required in Patriot.
Enter Opening Time:
Date: 27/01/06 Time: 0800
Tag Name: Xmas
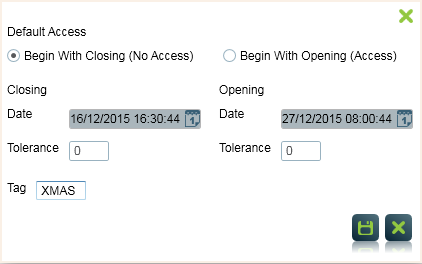
- Click save button
A new holiday group will be created. A holiday group will override regular open and close times from the first date and time in the group until the last date and time in the group. You can distinguish the first date time of a holiday group because it is highlighted with a green coloured bar. The last date time in a holiday group will either be the last entry in the holiday schedule or the last entry prior to the start of the next holiday group (indicated by the green bar).
It is quite common during a holiday period for some access to be required. Let's assume that ABC Factory will require cleaners to have access just before the end of the holidays for two days from 8-00am till midday.
To cater for this occurrence do the following:
- Highlight the first entry of the Holiday group (the closing time) we just entered and click on the New Open/Close button. The location of the selection bar (the entry you have highlighted) is important as it tells the system where you are intending to insert an open / close entry and whether that entry should begin with an opening or a closing. If the entry you have highlighted is a closing it makes logical sense that the next entry must be an opening. Notice the new Open/Close entry we are about to insert begins with an opening. This is because the entry we highlighted when we clicked the New Open/Close button was a closing.
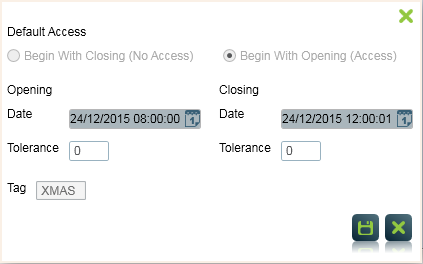
- Enter Opening Time:
Date: 24/01/15 Time: 08:00
Enter Closing Time:
Date: 24/01/15 Time: 12:00
Tag Name: Xmas
- Click save.
The cleaners are also coming in on the 25/01/06. So do the following:
-
Highlight the closing time on 24/01/06 at 12:00 we just entered and click on the New Open/Close button. Notice once again the entry begins with an opening (a closing must always be followed by an opening).
-
Enter Opening Time:
Date: 25/01/15
Time: 08:00 (Try double clicking in the date field to use the Patriot 5.2 calendar)
Enter Closing Time:
Date: 25/01/15
Time: 12:00
Tag Name: Xmas
3. Click save.
We now have a special holiday group that extends from 16 December 2015 until the 27 January 2016 that allows some access to cleaners during this period.
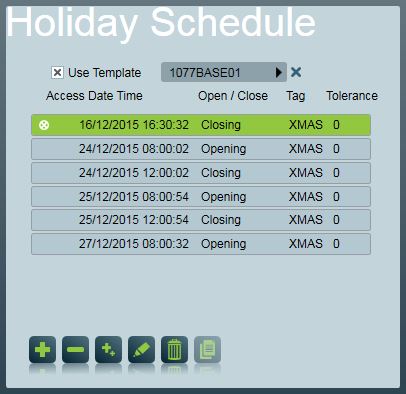
If you make an error and school does not actually return until the 28th of January 2015 this can be rectified by highlighting the last entry in the group and clicking the Change button then advancing the opening date 27/01/15 to 28/01/15. Try doing this.
We now want to enter another holiday group for the Easter break. Do the following:
-
Go to the Schedules tab of ABC Factory and find the Holiday Schedule section in the bottom right third of the screen then click on the New Group button
-
Enter Closing Time:
Date: 28/03/16 Time: 17:00
- Enter Opening Time:
Date: 28/04/16 Time: 08:30
-
Tag Name: East
-
Click save.
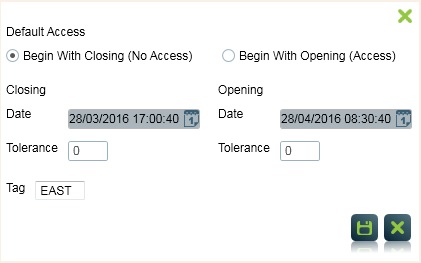
You should now have two holiday groups. Notice that each holiday group begins with a green highlighted bar. The Easter holiday group ends with the start of the Christmas holiday group and the Christmas holiday ends with the last entry on the table. Remember that a holiday group overrides regular open and close times from its start date and time until its end date and time.
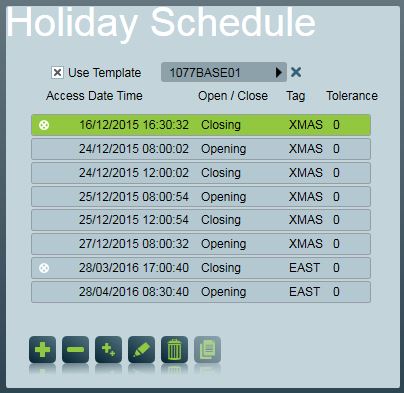
The Unset List
Monitoring Menu Item > Monitoring > Unset List
Patriot 6 provides an alternative method of Open and Close management using the Unset List. Rather than have Patriot generate an alarm every time a site becomes late to close or opens out of hours an operator can use the Unset List to act on these exceptions. This is more efficient as the operator can manage open out of hours sites in a more orderly fashion rather than continually being interrupted by alarm activations.
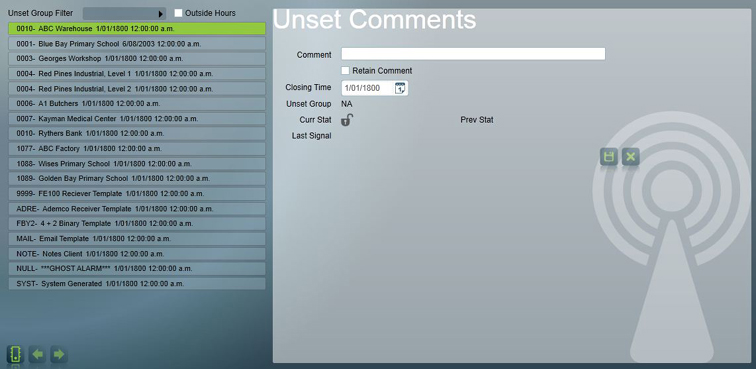
Some stations will have Auto Unset Monitoring activated for selected client sites that insist on immediate notification but will use the Unset List for the majority of other sites.
The Unset List shows all sites that are Unset at a given time. An Outside Hours check box is provided so the window only shows those Clients that are currently open (unset) but according to their Open and Close schedule they should be Closed (set).
Using the Unset Group filter, subsets of clients can be investigated at anytime. If time is spent setting this up, it can be very useful to provide a list of all open out of hours sites in a given area, so that security patrols can investigate occurrences while they are in the immediate vicinity of the occurrence.
Operators should keep the Unset List (with the Outside Hours flag checked) blank. They should work through clicking on each site that appears on the list to display the Unset Comments form for each site
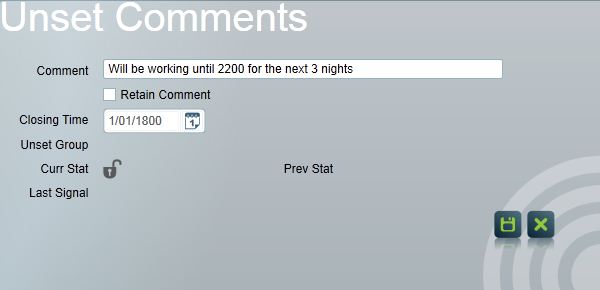
An unset comment can be entered along with a later time of closing. Once saved the entry will disappear off the Unset list and won't reappear unless the site remains open when the time entered expires.